Avez-vous envie de subir un piratage ? Avez-vous envie d’avoir un site lent comme une tortue ? Avez-vous envie de ne pas être en mesure de restaurer votre site ? Si vous répondez « oui », vous êtes du genre…
Sueurs froides, hurlements, et même envies de meurtre : les erreurs WordPress nous rendent zinzins, tout en nous filant encore plus les pétoches que Jack Nicholson dans Shining.
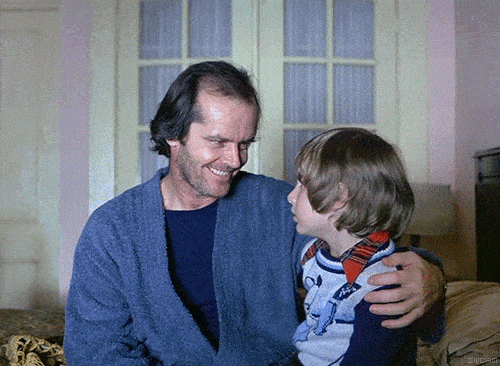
« Écran Blanc de la Mort » (oui, ça existe, et ce n’est pas un remake des Dents de la Mer), « Erreur de connexion à la base de données », ou encore « Erreur 500 » : elles sont le cauchemar de tout webmaster. Et croyez-moi, y en a encore plein d’autres prêtes à vous filer la nausée.
Ces erreurs, on prie pour qu’elles n’arrivent jamais. Mais un beau jour, elles finissent toujours par nous tomber dessus.
Et là, panique à bord. Surtout quand c’est la première fois. Si vous avez déjà vécu ce grand moment de solitude, vous vous êtes sûrement demandé comment résoudre ce satané problème qui vient de vous tomber sur la tête.
Et ne me répondez pas que vous avez appelé les pompiers ou le Samu, ça ne compte pas.
Pour vous éviter des nuits blanches, des accès de violence et autres comportements répréhensibles par la loi, WPMarmite vous présente dans cet article les erreurs les plus courantes. Et, surtout, comment les réparer grâce à des tutoriels pas à pas.
On ne va quand même pas vous laisser dans la panade !
Sommaire
Initialement rédigé en octobre 2018, cet article a été mis à jour pour la dernière fois en mai 2022.
Quelles sont les principales erreurs WordPress ?
On rencontre 4 principaux types d’erreurs sur WordPress : les erreurs HTTP, PHP, MySQL et JavaScript. Ces erreurs peuvent être dues à une incompatibilité entre plugins, à un fichier corrompu, un problème du serveur ou de mémoire, etc. Parmi les erreurs célèbres, on trouve l’erreur 500, l’Écran Blanc de la Mort et l’erreur de connexion à la base de données.
Commençons par les erreurs HTTP, qui signifient qu’un serveur web n’a pas réussi à transmettre une information à un navigateur.
Les erreurs HTTP sont celles que vous allez le plus souvent rencontrer. Elles portent un numéro, le code HTTP, qui contient 3 chiffres (ex : 301, 404, 500, etc.).
On les classe en 5 grandes familles :
- Codes d’information, pour ceux commençant par 1 (ex : 100 et 101) ;
- Codes de succès, pour ceux commençant par 2 (ex : 200) ;
- Codes de redirection, pour ceux commençant par 3. Parmi eux, vous devez connaître le code 301, qui désigne une redirection permanente (elle indique aux internautes et aux moteurs de recherche qu’un contenu a été déplacé ou supprimé de manière définitive) ;
- Codes d’erreur du client web (votre navigateur), pour ceux commençant par 4. Ici, on peut par exemple citer l’erreur 404, qui désigne une page non trouvée ;
- Codes d’erreur du serveur, pour ceux commençant par 5. Par exemple, la célèbre erreur 500 désigne une erreur interne du serveur. On y reviendra un peu plus tard.
Deuxièmement, on trouve les erreurs PHP, le langage de programmation grâce auquel est écrit WordPress.
Les erreurs PHP peuvent survenir lorsque vous bidouillez dans le code, ou lors d’une mise à jour faite par le développeur d’un thème ou d’une extension (c’est plutôt rare, mais cela peut arriver).
Par exemple, vous pouvez avoir fait des erreurs de syntaxe dans votre code (oubli de parenthèses, ajout d’espaces ou de caractères).
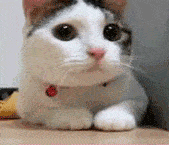
Troisièmement, WordPress peut aussi générer des erreurs de base de données. On parle alors d’erreurs MySQL (le nom du système de gestion de base de données qu’utilise WordPress).
Enfin, vous pourrez aussi rencontrer des erreurs JavaScript. Le JavaScript (JS) est un langage de script qui permet de dynamiser une page web en ajoutant par exemple des animations.
Maintenant que vous avez un aperçu global des types d’erreurs que vous pouvez rencontrer, je vous propose de découvrir comment les éviter.
Comment éviter les erreurs WordPress ?
Mettez à jour et sauvegardez votre site
Ça va de soi, mais il est toujours bon de le répéter : mettez à jour votre site régulièrement. Cela n’empêchera pas d’éventuelles erreurs de se produire, mais vous minimiserez les risques.
Ensuite, avant de procéder à des réglages et de mettre les mains dans le cambouis, pensez toujours à sauvegarder votre site (fichiers de WordPress + base de données).
Je répète : SAU-VE-GAR-DEZ votre site.
Au moins, si un problème technique surgit, vous pourrez vous retourner. Et ça vous évitera d’avoir envie de vous jeter par la fenêtre, ou de briser l’écran de votre ordinateur.
Pour la sauvegarde, il existe plusieurs options, comme :
- UpdraftPlus ;
- ManageWP (cette dernière permet de gérer plusieurs sites en même temps à partir d’un seul Tableau de bord, mais elle propose aussi des options pour sauvegarder vos sites).
Découvrez notre test des 7 meilleurs plugins de sauvegarde.
Choisissez avec soin vos extensions et votre thème
Pour le reste, n’installez que des plugins et des thèmes « sûrs ». Pour les plugins, privilégiez au maximum ceux qui sont présents sur le répertoire officiel (qui en compte 59 524 au total).
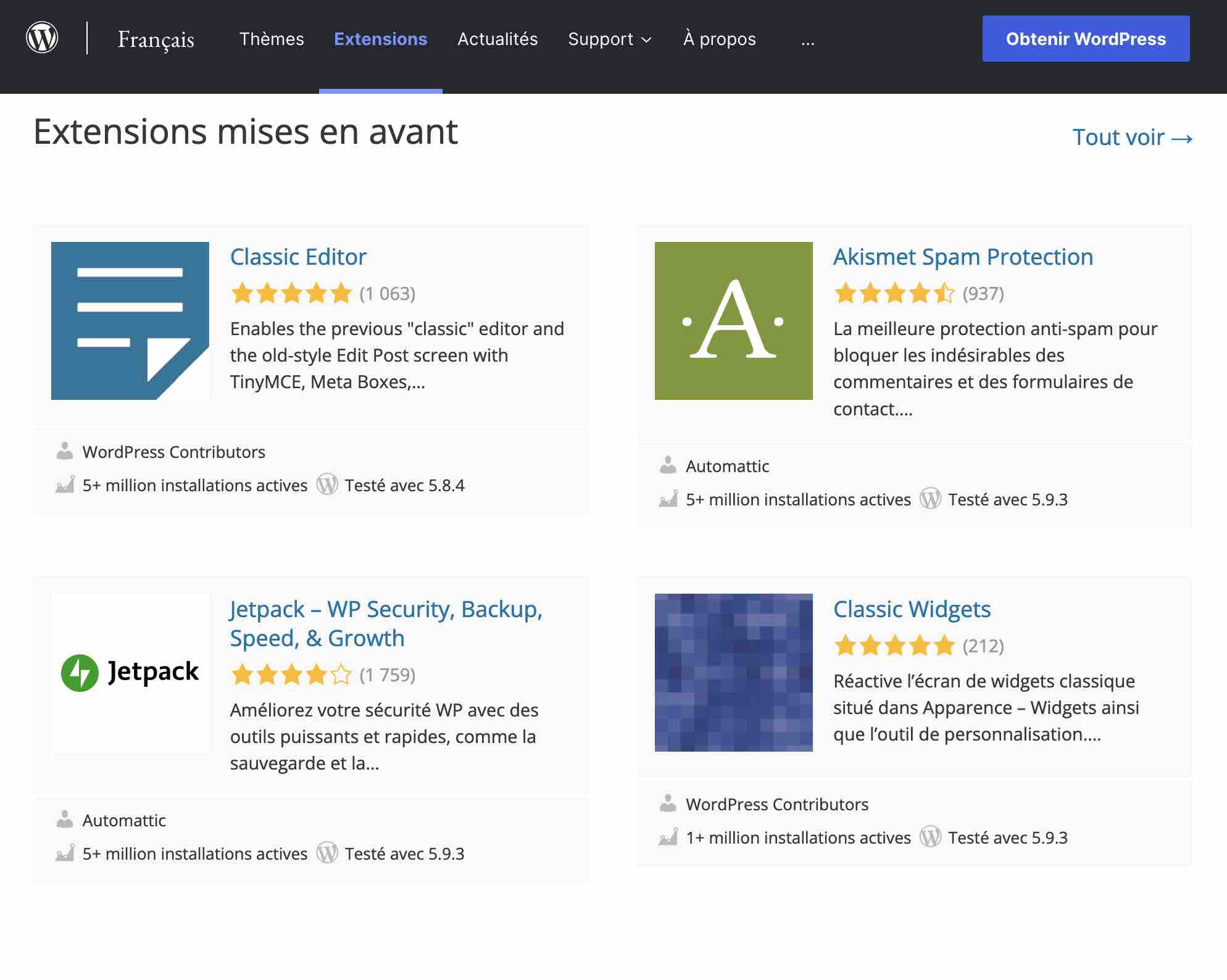
Pour faire le bon choix, prenez en compte le nombre d’installations actives, la notation (nombre d’étoiles), et les avis. Si une extension est très mal notée, nourrit un flot continu de critiques, et n’est quasiment pas téléchargée, vous saurez qu’il y a sûrement un problème.
Si vous voulez utiliser un plugin absent du répertoire officiel, attention. Renseignez-vous bien sur sa qualité, en vous basant par exemple sur l’historique et la renommée de ses développeurs.
Pour les thèmes, le raisonnement est sensiblement le même. Si vous désirez du gratuit, il y en a 12 109 sur le répertoire officiel. Pour du premium, assurez-vous du sérieux de la marchandise. Le thème est-il fréquemment mis à jour ? Qu’en est-il du support ? Est-il beaucoup acheté ?
Pour faire vos emplettes, vous pouvez vous diriger vers ThemeForest (lien aff), la plus grande plateforme de ventes de templates au monde. Ou alors miser directement sur la version Pro d’un thème populaire du répertoire officiel, à l’image de l’excellent Astra.
Utilisez un environnement de test
Enfin, vous pouvez aussi limiter les dégâts en faisant vos essais (ajout de nouveaux plugins, d’un thème, etc.) sur un site de test.
Je pense par exemple à un site de staging (un environnement de simulation), ou à une installation en local (sur votre ordinateur). Pour une installation locale, vous pouvez utiliser Local ou MAMP, par exemple.
Concernant Local, Alex vous explique comment le configurer dans cette vidéo :
Quels outils utiliser pour résoudre des erreurs WordPress ?
Malgré toutes ces précautions, il est possible (et probable) que vous rencontriez un jour une erreur sur votre site. Dans ce cas, pas de panique. Cela arrive à tout le monde.
Et puis vous allez voir que la résolution du problème est bien souvent pas si insurmontable que ça, à condition de comprendre ce dont il s’agit. 😉
Mais cet article est là pour ça !
Pour procéder à la réparation, il va donc falloir quelques outils (même si vous ne les utiliserez peut-être pas tous à chaque fois, et en même temps) :
- un client FTP (File Transfer Protocol), c’est-à-dire un logiciel qui permet de communiquer avec votre serveur. Personnellement, j’ai l’habitude d’utiliser FileZilla. Mais vous pouvez aussi vous tourner vers Cyberduck ou Transmit.
Pour vous y connecter, vous aurez besoin des identifiants qui se trouvent dans le mail de bienvenue que vous envoie votre hébergeur.
Chez o2switch (lien aff), ça ressemble à ça :
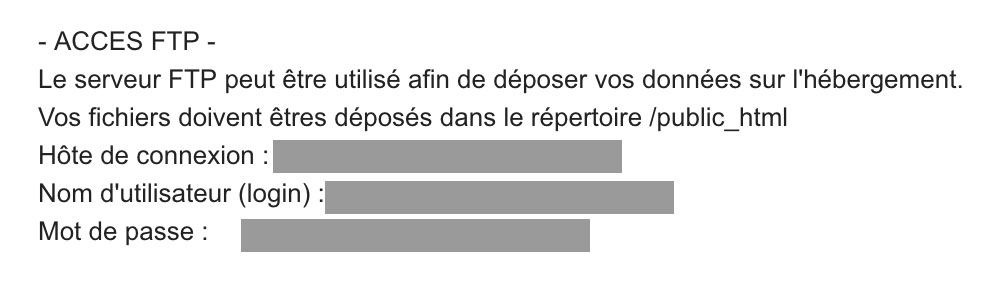
- un éditeur de texte. Désolé si cela vous effraie, mais vous allez sûrement devoir bidouiller un peu dans le code pour résoudre la panne. Mais vous allez voir, pas besoin de s’y connaître pour s’en sortir.
Vous cherchez un éditeur de texte ? Je vous suggère Sublime Text, Brackets ou encore Notepad++ ; - un cPanel, soit un gestionnaire en ligne qui administre tout le serveur. Il est disponible chez la plupart des hébergeurs : c’est le cas chez o2switch, mais pas chez OVH, qui possède sa propre interface. Vous pouvez y accéder grâce aux identifiants que vous a fournis votre hébergeur dans son mail de bienvenue.
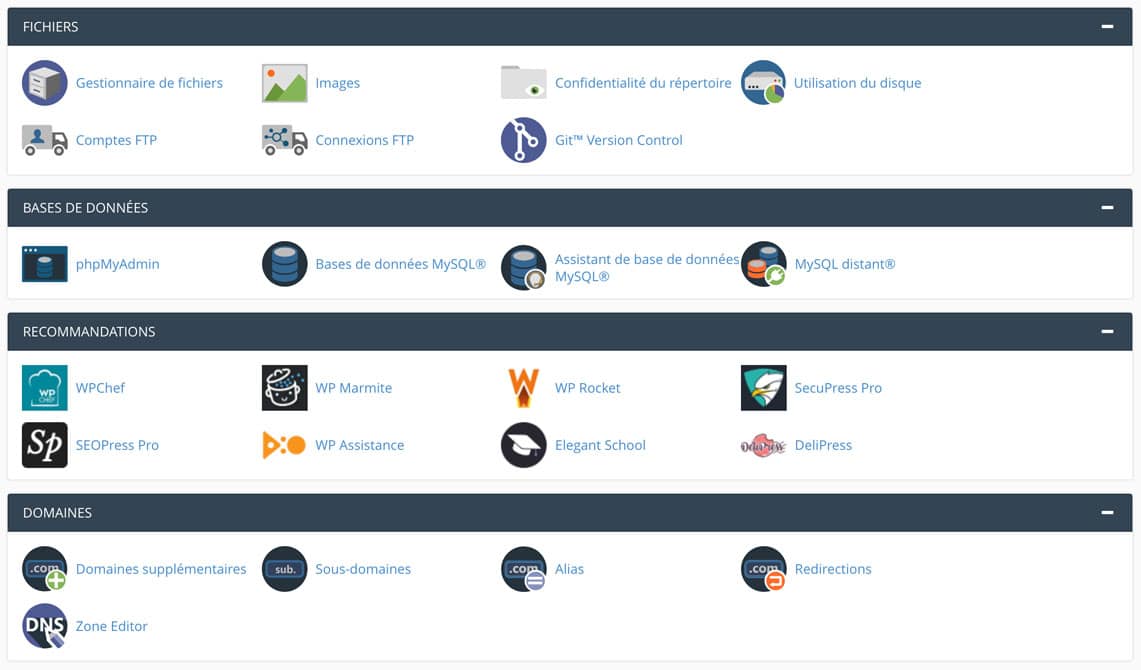
18 erreurs WordPress et comment les régler
Maintenant que vous avez une vision globale des erreurs WordPress, il est temps de s’attaquer au cœur du problème : quelles sont-elles et, surtout, comment les résoudre.
Je vais vous en détailler 18 et vous expliquer à travers un tuto détaillé comment les traiter.
1. L’erreur 500 (Internal Server Error) : l’erreur WordPress classique
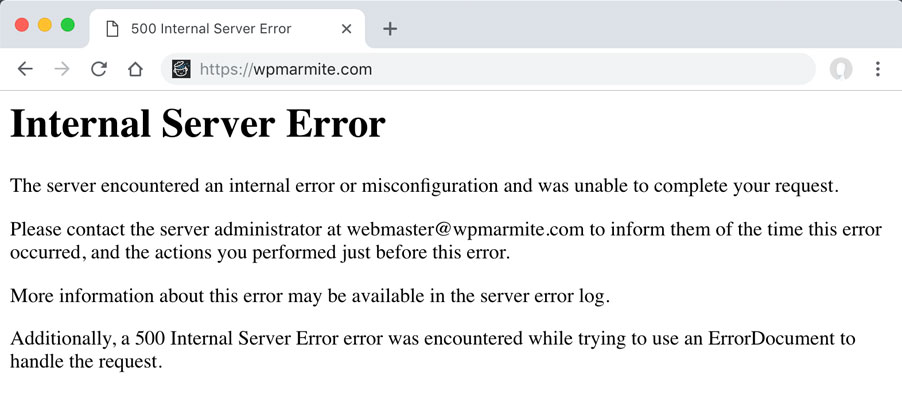
On démarre par un grand classique : l’erreur 500 sur WordPress, aussi appelée Internal Server Error. Comme son nom l’indique, il s’agit d’une erreur interne du serveur.
Elle peut être causée par plusieurs facteurs, mais le plus probable reste que le fichier .htaccess de WordPress a été corrompu.
Pour tout savoir sur ce fichier hyper important, je vous conseille la lecture de cet article d’Alex.
Une erreur HTTP 500 peut entre autres se rencontrer lors de la connexion à WordPress, sur votre page wp-admin, par exemple.
Découvrez maintenant comment régler une erreur 500 de 5 façons différentes.
Vérifiez le fichier .htaccess
Pour voir si le fichier .htaccess est le coupable, il suffit de le désactiver. Pour cela, connectez-vous à votre FTP et rendez-vous sur le répertoire racine de votre site web, là où est configuré votre nom de domaine principal.
Cet emplacement peut varier d’un hébergeur à un autre. Chez o2switch, il s’appelle public_html. Chez OVH, vous le trouverez sous l’appellation www. Chez d’autres, ce sera htdocs.
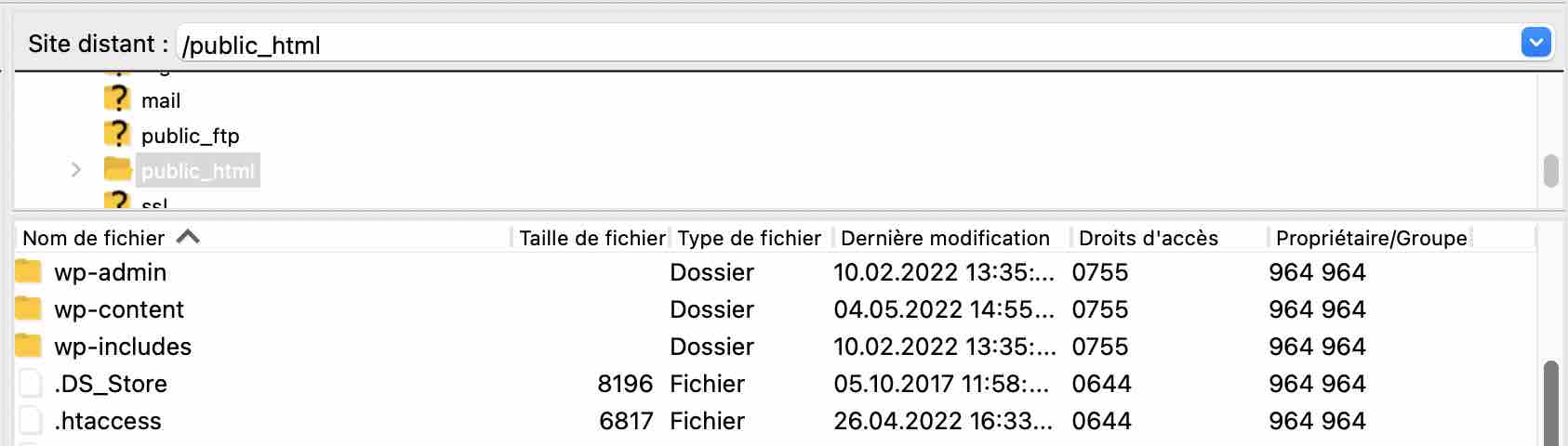
Localisez le fichier .htaccess et changez son nom (par exemple, appelez-le .htaccess_old).
Essayez de vous rendre sur votre site et s’il fonctionne, pensez à enregistrer la structure de vos permaliens sur votre Tableau de bord, dans Réglages > Permaliens.
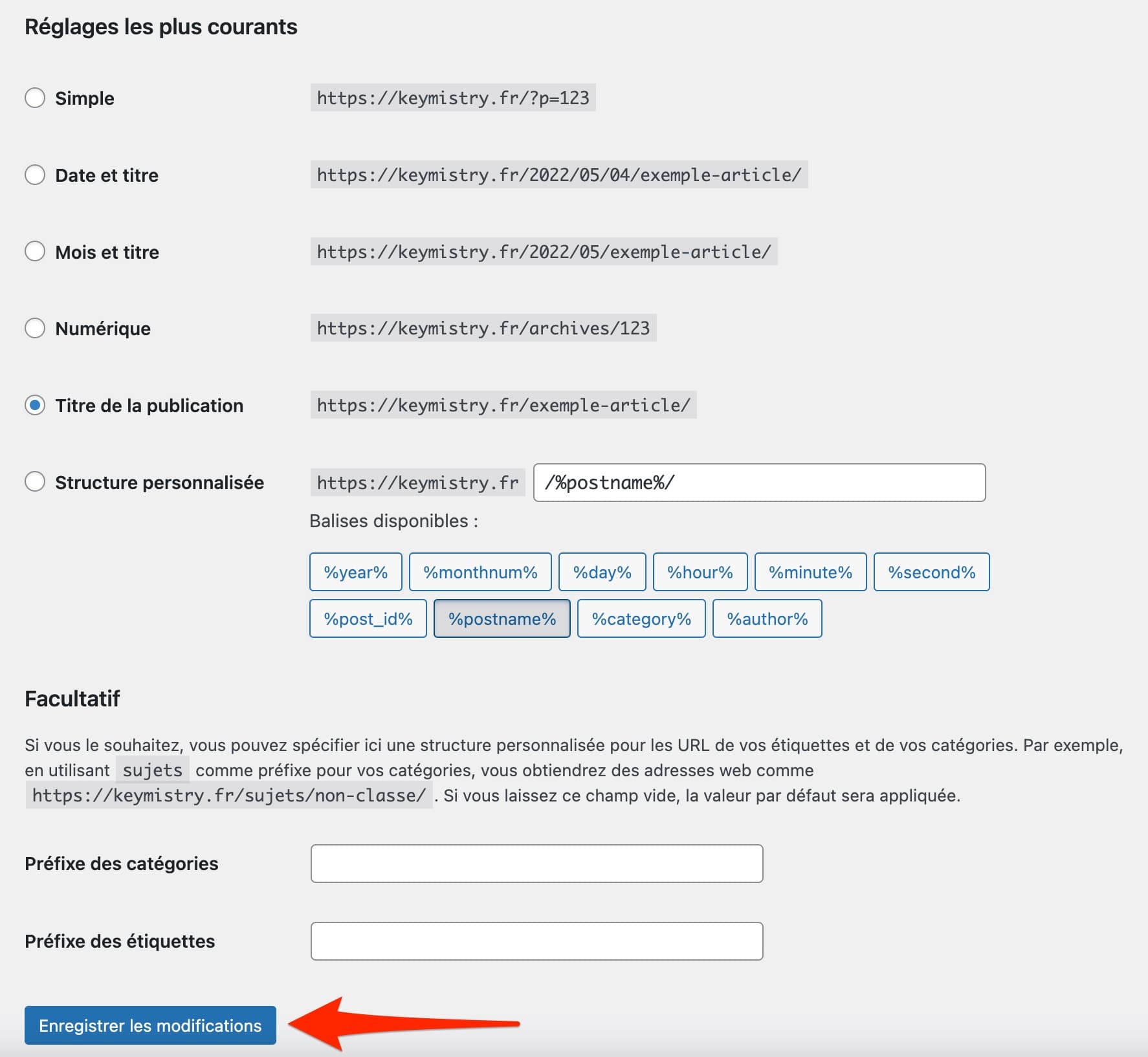
Cela va générer un nouveau fichier .htaccess et tout devrait rentrer dans l’ordre.
Si le problème ne vient pas de là, passez à l’option ci-dessous.
Augmentez la mémoire allouée à WordPress
Une erreur interne du serveur peut aussi être causée par le fait que la mémoire allouée par votre hébergeur soit insuffisante.
Pour l’augmenter, cela se passe dans le fichier wp-config.php. Ouvrez-le via votre FTP et ajoutez la ligne de code suivante :
Ce morceau de code augmente la mémoire vive allouée à WordPress par le serveur.
Notez que vous ne pouvez pas allouer la capacité de mémoire de votre choix, car votre hébergeur peut fixer une limite (par exemple, si vous mettez 512M et que votre hébergeur plafonne à 256M, vous n’aurez pas plus). Dans ce cas, contactez-le pour voir ce qu’il en ressort.
Désactivez tous vos plugins
Si la solution précédente n’a rien donné, vous pouvez essayer de désactiver tous vos plugins. Une incompatibilité peut être à l’origine de la panne.
Si vous avez accès à l’administration de votre site, commencez par désactiver les extensions, notamment les plus suspectes (celles que vous venez d’installer, de configurer, ou de mettre à jour).
Rendez-vous dans Extensions > Extensions installées.
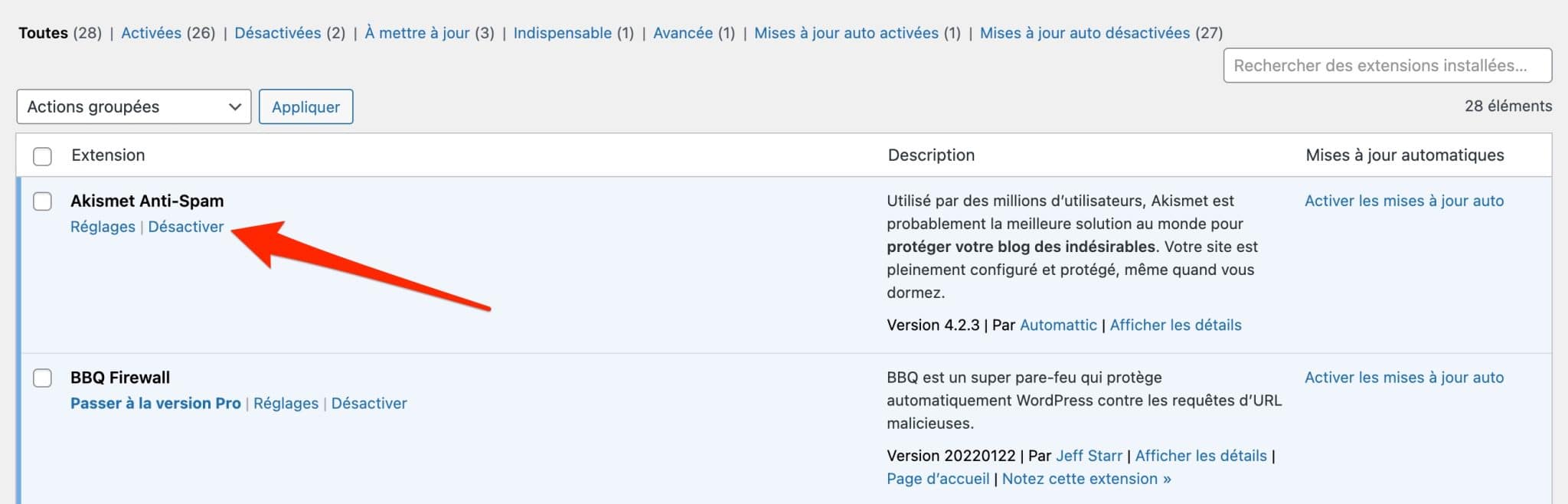
Puis réactivez-les une par une et regardez ce qu’il se passe. Si l’erreur réapparaît dès que vous avez réactivé une extension précise, vous avez trouvé la coupable !
Si votre tableau de bord est inaccessible, utilisez votre FTP et renommez le dossier plugins (appelez-le par exemple plugins_test). Ce dernier se trouve dans le dossier wp-content.
Le chemin est le suivant : wp-content > plugins.
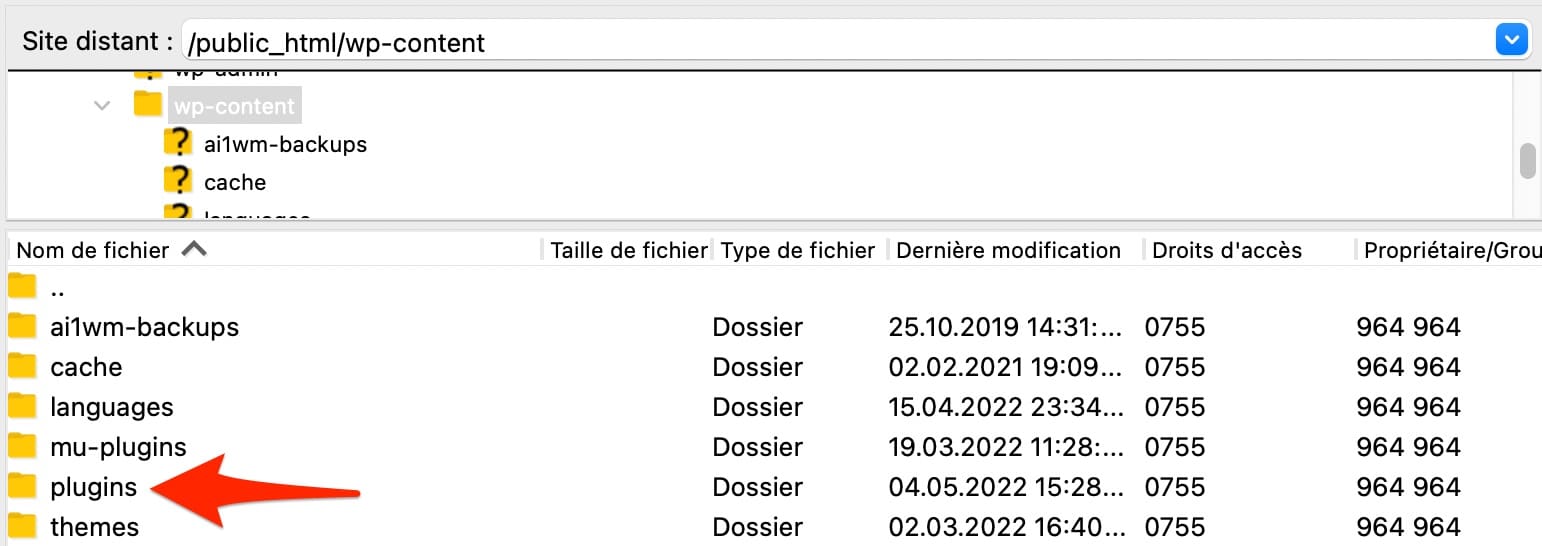
Mais attention, ne vous arrêtez pas là. Une fois le dossier renommé, essayez d’afficher à nouveau votre site.
Comme le dossier plugins a changé de nom, WordPress va automatiquement désactiver tous les plugins.
Ensuite, renommez-le correctement (plugins donc), et retournez sur la page « Extensions » de l’administration.
Tout sera désactivé, vous aurez même des notifications qui vous le mentionneront.
Vous pouvez maintenant réactiver vos extensions une à une pour trouver celle qui pose problème.
Changez votre thème
Cela ne fonctionne toujours pas ? Essayez de remplacer votre thème par le thème natif présent par défaut sur chaque nouvelle installation de WordPress, et qui commence par « Twenty » (le dernier en date au moment de rédiger ces lignes était Twenty Twenty-Two).
Sur votre Tableau de bord, allez dans Apparence > Thèmes. Activez le thème.
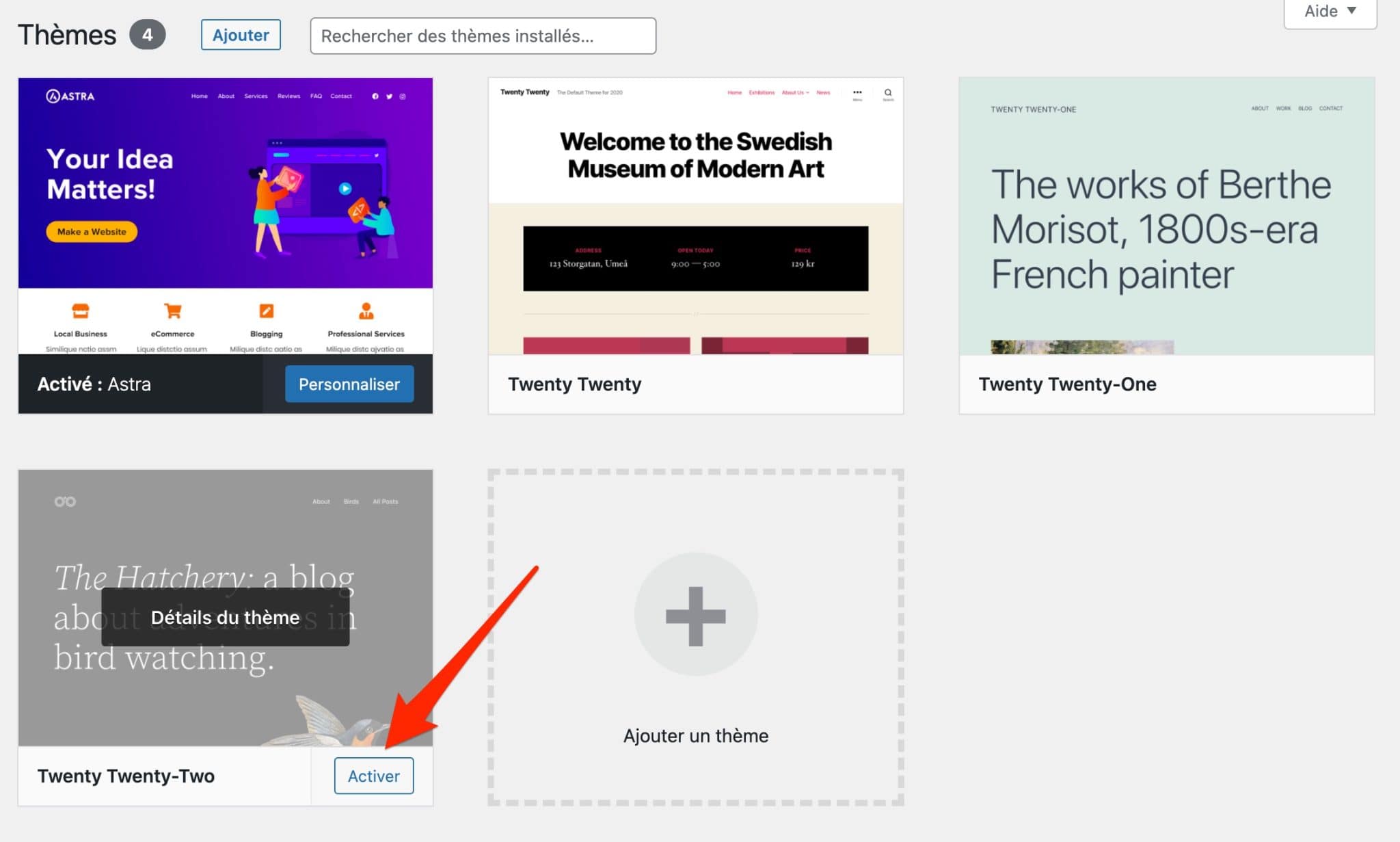
Si vous ne le trouvez pas parce que vous l’avez supprimé, cliquez sur « Ajouter un thème ».
Vous devriez le retrouver en haut de la page suivante, sous l’onglet des thèmes mis en avant.
Remplacez les dossiers wp-admin et wp-includes
Est-ce que l’erreur est encore et toujours là ?
Si vous avez répondu « oui », certains fichiers du Cœur (Core) de WordPress, c’est-à-dire tous ceux présents dans le dossier d’installation lorsque vous téléchargez WP, ont peut-être été corrompus.
Essayez de remplacer les dossiers wp-admin et wp-includes. Pour cela, téléchargez la dernière version de WordPress et décompressez l’archive.
Sur votre FTP, renommez les dossiers wp-admin et wp-includes en wp-admin_old/wp-includes_old (c’est plus rapide que de les supprimer), et envoyez les nouveaux.
Téléchargez bien la MÊME version de WP que celle que vous avez déjà.
Si toutes ces solutions ne fonctionnent pas, vous n’avez vraiment pas de chance. Je vous conseille en ultime recours de contacter votre hébergeur pour lui exposer votre problème.
2. L’Écran Blanc de la Mort (White Screen of Death)
L’Écran Blanc de la Mort. Est-ce le dernier film d’épouvante en tête du box-office ? Ça pourrait, mais c’est surtout le nom d’une erreur WordPress célèbre.
Si elle choisit de frapper à votre porte, vous comprendrez vite : comme son nom l’indique, WordPress va afficher une page blanche (oui, toute blanche, avec rien dedans).
Principal problème avec cette erreur ? Vous n’avez aucune indication de ce qui ne fonctionne plus car aucun message ne s’affiche.
Mais vous allez voir, on peut traiter le mal sans trop suer. Découvrez tout de suite quelques solutions.
Testez vos plugins
Ce fichu White Screen of Death (WSOD, on dit comme ça, en anglais) peut être dû à un problème d’incompatibilité entre vos plugins. Pour cela, il va falloir les désactiver et les réactiver un par un en suivant la procédure que je vous ai donnée juste avant.
Vérifiez que votre thème ne soit pas coupable
Le WSOD peut aussi être causé par votre thème, surtout si le problème est survenu après son activation.
Désactivez-le sur votre Tableau de bord dans Apparence > Thèmes. Puis activez un thème WordPress par défaut, Twenty Twenty-Two par exemple.
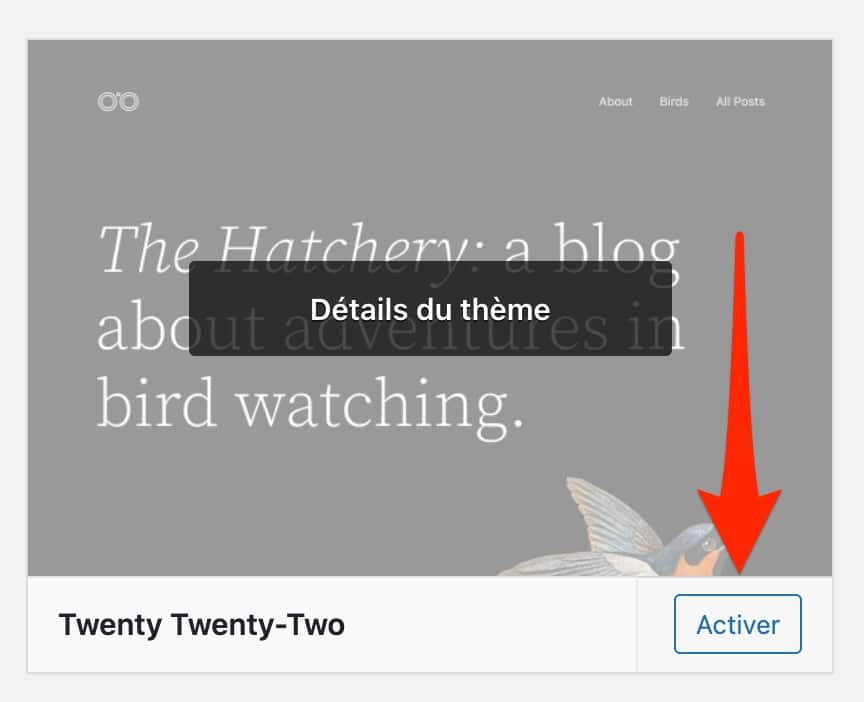
Si vous n’avez pas accès à votre Tableau de bord, direction le FTP. Changez le nom de dossier de votre thème. Cela force WordPress à utiliser un de ses thèmes par défaut (ceux qui commencent par « Twenty »).
Le chemin d’accès est le suivant : wp-content > themes.
Bien sûr, il faudra que ces thèmes soient présents dans le dossier themes. Si vous ne les avez pas supprimés au préalable sur votre Tableau de bord, cela sera normalement le cas.
Votre site est de retour parmi nous ? Bien joué. Dans le cas contraire, lisez la suite.
Augmentez la mémoire allouée à WordPress
Si vous êtes toujours au fond du trou, essayez d’augmenter la mémoire allouée à WordPress en suivant les instructions données précédemment.
Activez le mode WP_DEBUG
Cette solution est beaucoup plus technique mais si vous n’avez pas trouvé la source du problème auparavant, il va falloir vous y mettre.
Le mode débogage de WordPress (debug) va vous lister toutes les erreurs WordPress, avertissements et notifications PHP qui se produisent lorsque votre site se charge. Par mesure de sécurité, il vaut mieux l’utiliser sur un environnement de test (mais bon, si votre site est cassé, vous n’êtes plus à ça près).
Pour l’activer, ça se passe dans le fichier wp-config.php.
Localisez la ligne suivante :
et remplacez la valeur false par true.
La ou les erreurs WordPress vont alors apparaître sur votre page.
Très souvent, vous verrez s’afficher le chemin du/des fichiers posant problème avec le nom du thème ou plugin. Ensuite, vérifiez les mises à jour, désactivez le coupable, et éventuellement contactez le développeur du plugin, si besoin.
Enfin, pensez à repasser la constante WP_DEBUG sur false lorsque vous avez résolu la ou les erreurs.
Et si le problème persiste ?
Après tout cela, votre site devrait normalement être de nouveau en état de marche. Si ce n’est toujours pas le cas, vérifiez que le serveur de votre hébergeur ne soit pas à l’arrêt, et pensez à vider votre cache si vous utilisez une solution dédiée à cela (le plugin WP Rocket, par exemple).
Si votre site est à l’arrêt, vous pouvez vider votre cache en supprimant le dossier cache du ftp (wp-content > cache).
Il peut aussi être utile de vider le cache de votre navigateur, qui pose souvent problème après des modifications, et d’essayer d’accéder au site en navigation privée pour n’avoir aucun cache ou cookie.
Enfin, demandez conseil à votre hébergeur si vous faites toujours face à cette pénible page blanche.
3. Erreur de connexion à la base de données (Error Establishing Database Connection)
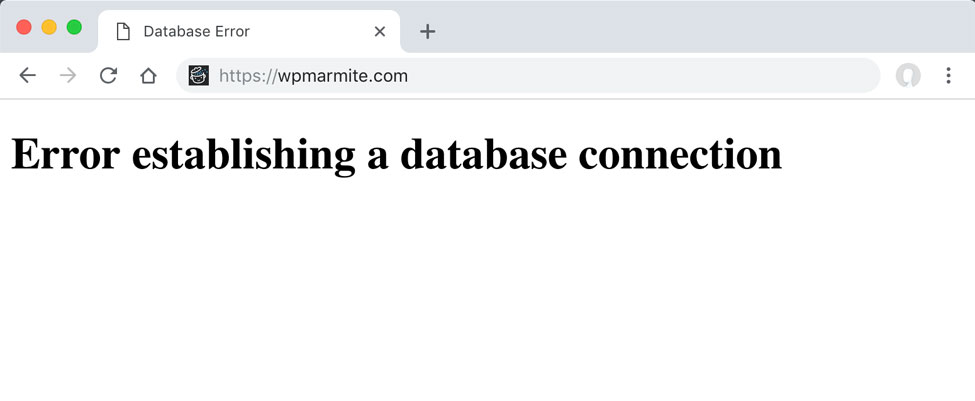
Cette erreur se produit lorsque votre site est incapable de se connecter à sa base de données.
Tout d’abord, cela peut arriver lorsqu’il reçoit beaucoup de trafic. Le serveur n’arrive plus à suivre et vous renvoie l’erreur.
Mais la plupart du temps, cela se corrige tout seul dès que vous allez actualiser le site. Si le problème persiste, vous allez devoir activer le plan B : suivre le déroulé ci-dessous.
Bien souvent, vous allez rencontrer une erreur de connexion à la base de données parce que vous vous êtes trompé au moment d’entrer ou de modifier vos identifiants.
Mais il se peut aussi que la base de données ait été corrompue, ou que le serveur qui héberge votre base de données soit en panne.
Pour information, WordPress est constitué de deux éléments principaux :
- Les fichiers du Cœur ;
- La base de données.
La base de données est hyper importante. Elle stocke toutes les informations de votre site (articles, pages, réglages du site, du thème et des extensions, etc.).
Vérifiez le fichier wp-config.php
En principe, l’erreur de connexion à la base de données provient du fichier wp-config.php. C’est là où se trouvent notamment vos identifiants de connexion :
- nom de la base de données ;
- nom de l’utilisateur ;
- mot de passe ;
- hôte.
Si vous les avez récemment modifiés, ou si vous avez changé d’hébergeur sans mettre à jour votre fichier wp-config.php, vous êtes sur une piste.
Lorsque vous ouvrez le fichier wp-config.php sur votre FTP (il se trouve à la racine de votre site), vous allez trouver les lignes suivantes :
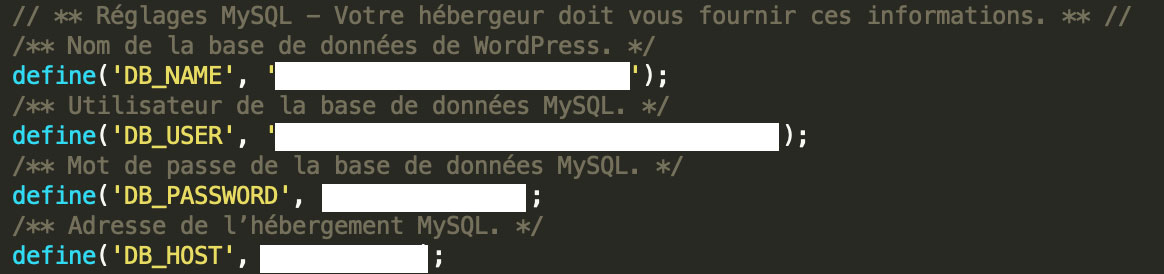
Pour vérifier si vos identifiants sont bons, vous pouvez consulter votre base de données MySQL sur votre compte d’hébergement. Si vous avez oublié son mot de passe, régénérez-en un nouveau.
Si vous êtes chez o2switch, connectez-vous à votre cPanel avec vos identifiants (fournis lors de votre inscription), et cliquez sur « Bases de données MySQL ».

Puis vérifiez que les identifiants de votre base de données actuelle correspondent à ceux présents dans votre fichier wp-config.php. Si ce n’est pas le cas, procédez à leur remplacement.
b. Réparez votre base de données
Si votre base de données est simplement corrompue, il va falloir la réparer. Pour cela, vous allez utiliser une ligne de code pour optimiser automatiquement votre base de données :
Ajoutez-la à la fin de votre fichier wp-config.php.
Ensuite, rendez-vous sur l’URL suivante : votresite.fr/wp-admin/maint/repair.php.
Remplacez votresite.fr par le nom de votre site, et suivez les instructions présentées à l’écran.
Lorsque la réparation est terminée, pensez à retirer la ligne de code ajoutée précédemment à votre fichier wp-config.php.
Si le problème persiste, contactez votre hébergeur car il est possible que le serveur qui héberge votre base de données soit en panne.
Allez, on passe tout de suite à l’erreur n°4.
4. Temps de connexion expiré (Connection Timed Out)
Cette erreur se produit lorsque votre site a essayé de se charger mais n’y parvient pas. Pourquoi ? Parce que cela demande trop de ressources au serveur, en particulier sur des sites hébergés sur des serveurs mutualisés (plusieurs sites utilisent la même bande passante d’un même serveur).
Voici quelques solutions possibles (pour leur application, voir les erreurs WordPress précédentes) :
- désactivez tous vos plugins, car certains peuvent causer des ralentissements s’ils sont mal codés ou trop lourds ; réactivez-les un par un pour voir lequel pose problème ;
- utilisez un thème par défaut de WordPress (ex : Twenty Twenty-Two) car votre thème peut être la cause d’un temps de connexion expiré ;
- augmentez la mémoire allouée à WordPress dans votre fichier
wp-config.php; - optimisez les performances de votre site en utilisant un plugin de cache comme WP Rocket ;
- passez à une solution d’hébergement supérieure (mais vous aurez très peu de chance d’avoir à le faire si vous êtes hébergé chez o2switch).
5. Échec de la mise à jour automatique (Failed Auto-Upgrade)
Selon un rapport 2021 de Sucuri, 50 % des sites WordPress piratés n’étaient pas à jour.
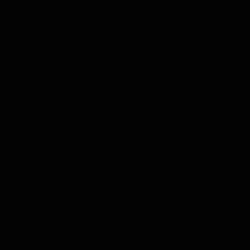
Vous comprenez où je veux en venir : mettez vos sites à jour. Et ce, même si vous avez peur que le processus fasse planter votre WordPress.
Franchement, cela peut arriver, mais ce n’est pas si fréquent. Et si ça se produit, vous n’avez qu’à suivre les recommandations de WPMarmite pour vous sortir de l’impasse. 😉
Voyons voir comment tout de suite.
Par défaut, depuis la sortie de sa version 5.6 (décembre 2020), WordPress applique automatiquement des mises à jour majeures (major updates), en plus des mises à jour mineures (minor updates) et des mises à jour de sécurité.
Les mises à jour auto permettent de gagner du temps mais, lorsqu’un couac se produit (en anglais, on parle de failed auto update), vous ne pouvez pas l’empêcher… Vous le reconnaîtrez aisément : une page blanche (le fameux Écran Blanc de la Mort) apparaîtra, ou alors vous apercevrez un message indiquant que la mise à jour a échoué, par exemple.
WordPress indique que cela peut-être dû à un problème de votre connexion Internet durant la mise à jour, ou à un bug de connexion entre les fichiers principaux de WP.
Bonne nouvelle : vous pouvez réparer cette erreur en retentant votre chance. Si cette mesure ne suffit pas, vous allez devoir effectuer la mise à jour manuellement.
6. Le Mode Maintenance (Maintenance Mode Following Upgrade) s’active après une mise à jour
Lorsque WordPress active des mises à jour, il va automatiquement rendre votre site indisponible et installer un fichier .maintenance.
La plupart du temps, tout va bien se passer mais, parfois, le processus ne fonctionne pas jusqu’à la fin et votre site reste bloqué en mode maintenance (maintenance mode following upgrade, en anglais).
Pour faire disparaître ce mode, connectez-vous à votre FTP et supprimez le fichier .maintenance qui se trouve à la racine de votre site (dans le dossier public_html si vous êtes chez o2switch).
Si vous ne voyez pas ce fichier, il se peut que son affichage soit masqué par votre FTP. Voici comment le rendre visible sur FileZilla. Cliquez sur l’onglet Serveur > Forcer l’affichage des fichiers cachés.
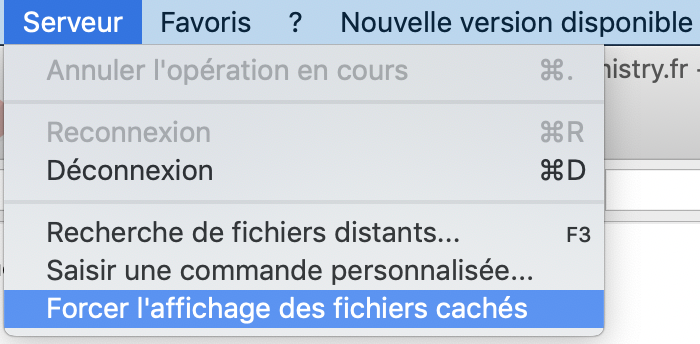
7. Erreur WordPress de syntaxe (parse error)
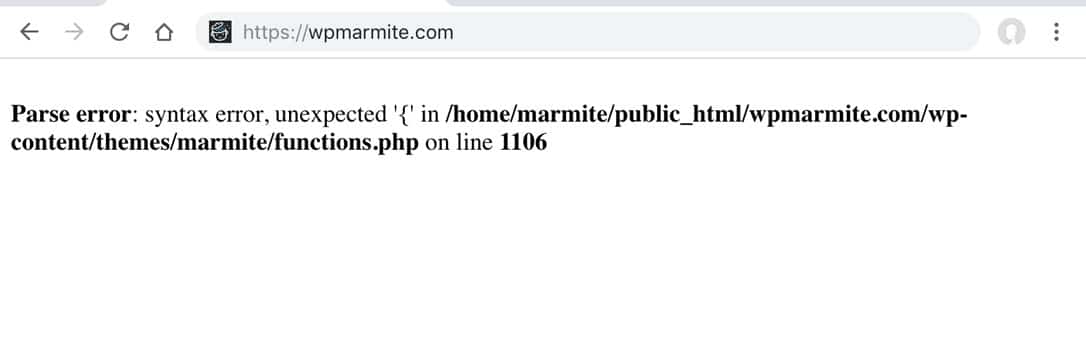
Je vois bien la situation. Vous avez découvert la section Snippets de WPMarmite, qui vous permet de bidouiller WordPress sans plugin.
Vous ajoutez le morceau de code proposé pour rediriger vers la page d’accueil après une déconnexion. Et soudain, le drame : votre site plante.

Restez tranquille : vous avez sûrement fait une erreur de syntaxe (parse error) en oubliant ou en doublant un point-virgule, un chevron, ou encore une parenthèse.
Normalement, le message d’erreur qui s’affiche vous indique sur quelle ligne (ou sur les deux-trois lignes avant et après) de votre fichier functions.php se trouve l’erreur.
Pour plus d’infos, il vous faudra activer le mode WP_DEBUG comme expliqué plus haut.
Une fois le problème identifié, corrigez-le et votre site devrait de nouveau être disponible.
Pour éviter ce souci à l’avenir, prévoyez de faire des essais au préalable sur un environnement de test (en local, par exemple), et pas directement en production.
8. Vous ne pouvez pas vous connecter à l’administration
Cas n°1 : Vous avez oublié votre mot de passe
Mais quel est donc ce fichu mot de passe ? Est-ce le nom de votre animal de compagnie ? Non, ça ne marche pas. Votre deuxième prénom ? Raté. Peut-être le nom de votre belle-mère ? Euh, non plus.
Une chose est sûre : impossible de mettre la main sur le mot de passe qui permet de vous connecter à votre Tableau de bord.
Pour résoudre cette affaire, la première solution consiste à cliquer sur le lien « Mot de passe oublié ».

En saisissant votre identifiant ou votre adresse mail, un nouveau mot de passe devrait vous être envoyé par mail.
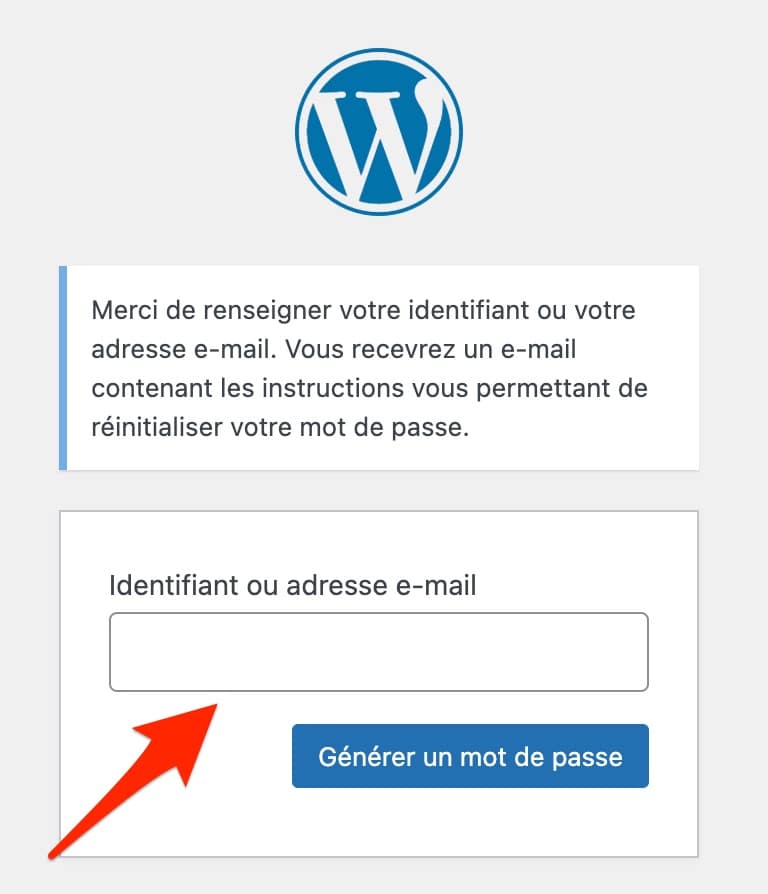
J’ai bien dit « devrait », car ce n’est pas toujours le cas. Si cette solution ne fonctionne pas, vous pouvez réinitialiser votre mot de passe via phpMyAdmin.
Pour cela, connectez-vous à votre cPanel comme expliqué précédemment.
Dans la partie « Bases de données », sélectionnez « phpMyAdmin ».

Choisissez ensuite la base de données associée à votre site dans la partie gauche de la fenêtre.
Parmi les nombreuses tables qui vont s’afficher, sélectionnez celle s’appelant wp_users (le préfixe wp pourra être différent si vous lui avez donné un autre nom au moment de l’installation, notamment).

Cliquez sur « Éditer » et modifiez le mot de passe présent sur la ligne user_pass par celui de votre choix, en prenant bien soin de sélectionner « MD5 » dans le menu déroulant de la colonne « Fonction ».
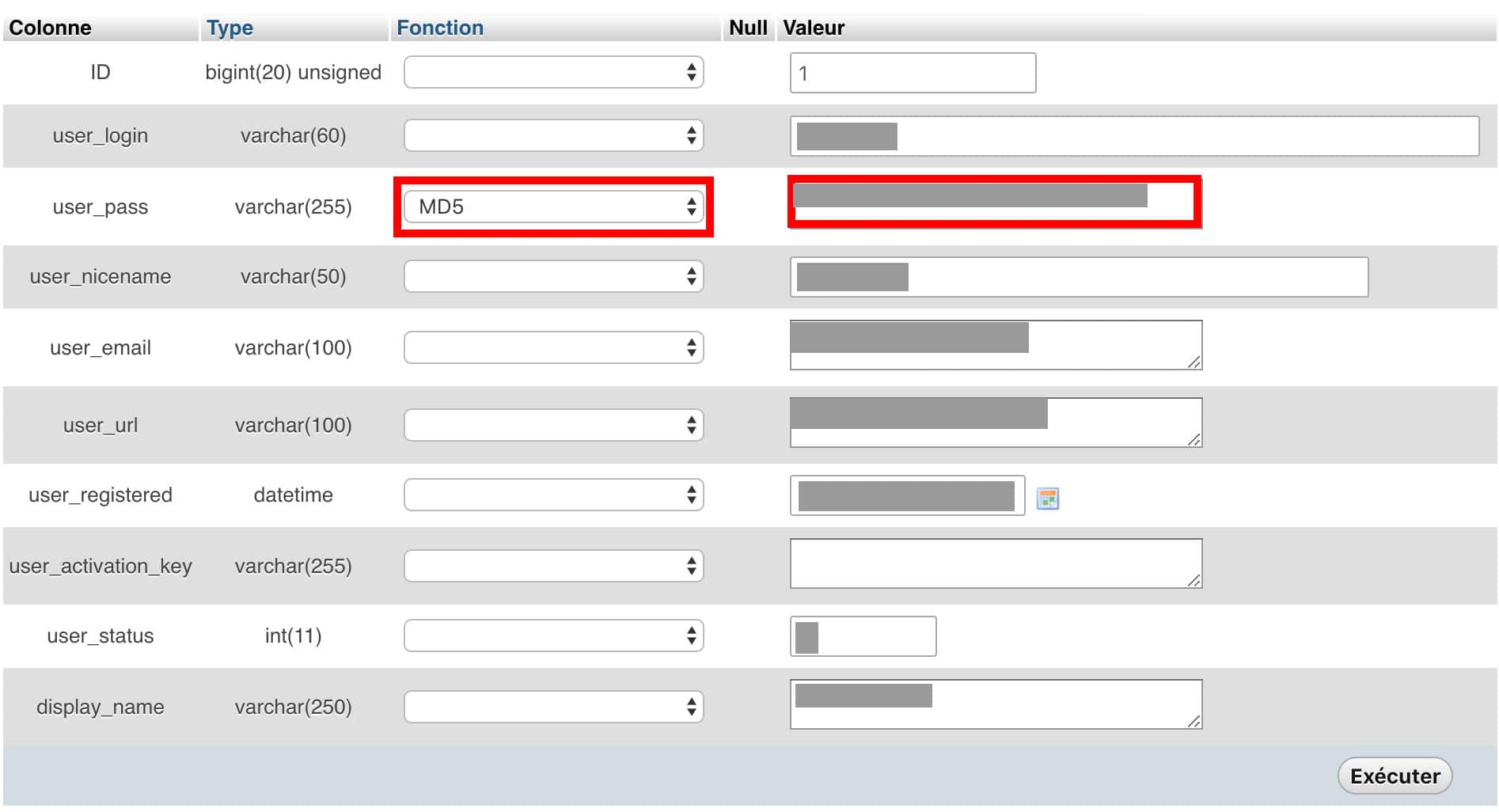
Enregistrez vos changements et vous pourrez normalement vous connecter avec votre nouveau mot de passe.
Pour en finir avec cette erreur WordPress, je vais vous donner 2 astuces :
- pour ne plus oublier vos mots de passe, vous pouvez utiliser un gestionnaire comme Dashlane ;
- vous pouvez appliquer un snippet pour masquer les erreurs de connexion à l’administration de WordPress, et ainsi sécuriser un peu plus votre site.
Cas n°2 : Une erreur WordPress vous empêche de vous connecter à votre Tableau de bord
Peut-être plus embêtant que l’oubli de mot de passe, je vous présente l’impossibilité de vous connecter à votre Tableau de bord. Vous entrez votre nom d’utilisateur et votre votre mot de passe, mais WordPress vous redirige quand même vers sa page de connexion.
Là encore, les raisons peuvent être multiples. Je vous conseille d’essayer les solutions suivantes, l’une après l’autre :
- désactiver vos plugins (voir erreur 1) ;
- vider le cache de votre navigateur (voir erreur 9) ;
- activer le thème WordPress par défaut (voir erreur 2) ;
- supprimer le fichier
.htaccess(voir erreur 1).
9. Vos modifications opérées sur un thème restent invisibles
Depuis quelques heures, vous menez quelques travaux d’entretien sur votre site en modifiant son apparence, notamment grâce à du code CSS.
Ça y est, vous venez de terminer. Et là, surprise : au moment de visualiser vos nouvelles pages, aucun changement n’a été pris en compte.
Pour en finir avec cette « erreur » d’affichage, il suffit de fermer l’onglet correspondant et de l’ouvrir à nouveau, ou de vider le cache de votre navigateur.
Si vous utilisez Chrome, sélectionnez Plus d’outils > Effacer les données de navigation > Images et fichiers en cache. Cliquez sur « Effacer les données » et le problème devrait avoir disparu.
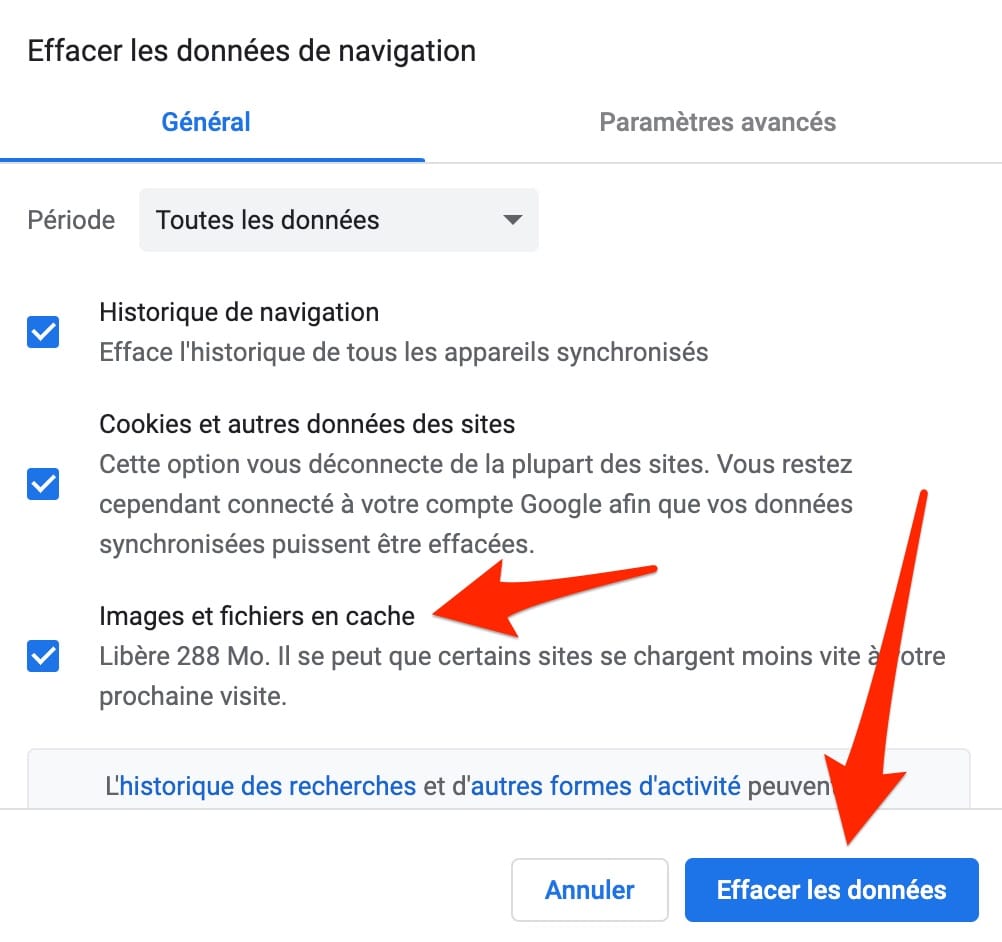
Si vos modifications ne s’affichent toujours pas, peut-être utilisez-vous un plugin de cache. Dans ce cas, supprimez tous les fichiers du cache générés par le plugin.
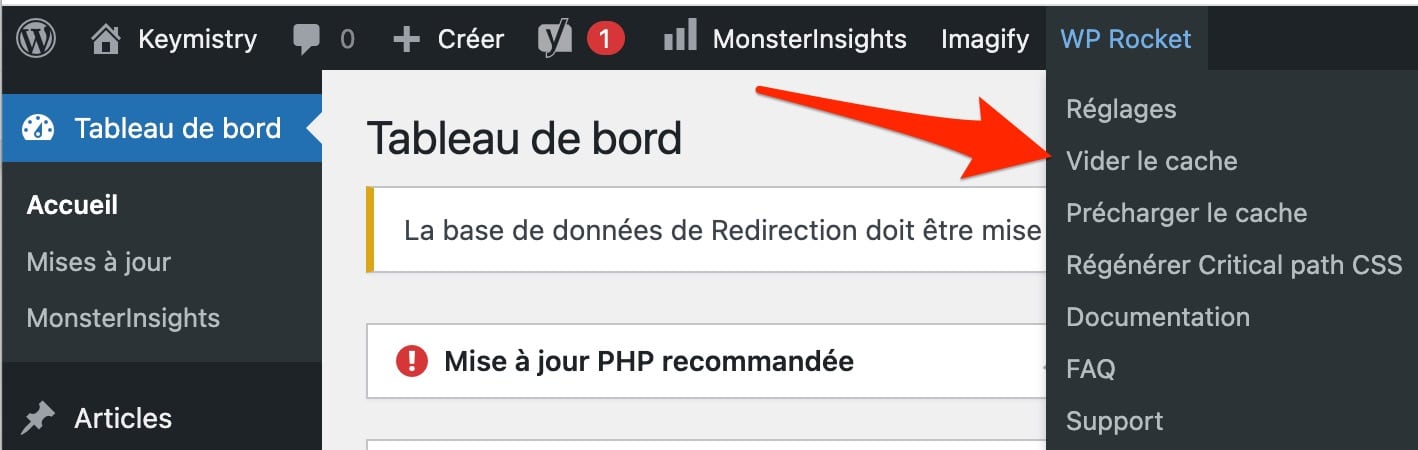
10. Vos images génèrent des erreurs WordPress
Jusqu’à présent votre site marchait comme sur des roulettes. Mais voilà que vos images vous causent du fil à retordre.
Elles ne s’affichent plus sur votre site ? Une erreur vous empêche de les télécharger dans votre Médiathèque ?
Vous ne comprenez pas le pourquoi du comment. Vous n’avez touché à aucun réglage, pourtant.
La cause de cette situation embarrassante réside très probablement dans des permissions de fichiers incorrectes. En gros, WordPress ne sait pas (ou plus) que vous avez l’autorisation de lui soumettre des fichiers.
Cela peut être causé par une mise à jour de votre hébergeur, ou un piratage de votre site.
Comme l’indique la documentation de WordPress, « dans les systèmes de fichiers informatiques, fichiers et répertoires disposent de différentes permissions qui spécifient qui peut y accéder ainsi que le type d’accès pour pouvoir lire, écrire, modifier et accéder aux fichiers. »
Si tout fonctionne à part vos images, changer les permissions de vos fichiers devrait résoudre le problème.
Pour cela, connectez-vous à votre FTP, et direction le dossier uploads.
Le chemin à suivre est le suivant : wp-content > uploads.
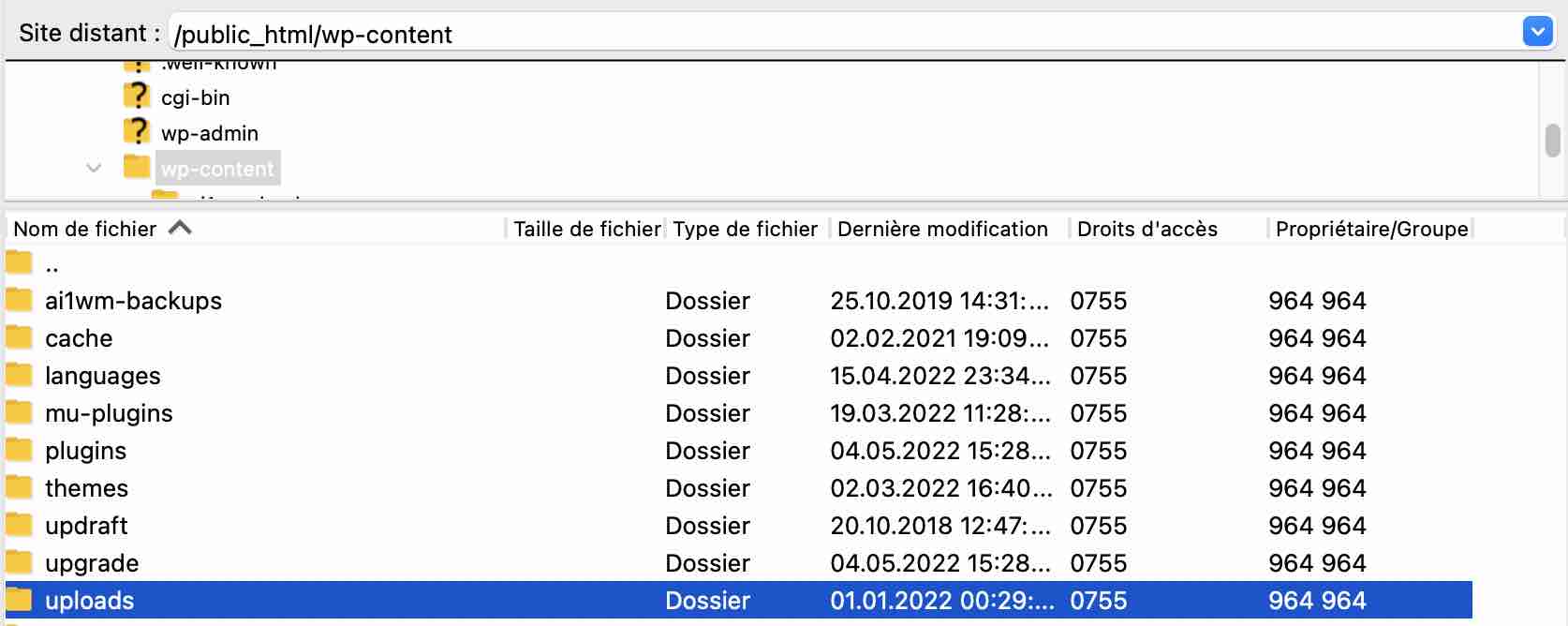
Sélectionnez uploads en cliquant dessus, mais n’entrez pas à l’intérieur du dossier. Faites un clic droit et choisissez « Droits d’accès au fichier ».
Puis entrez la valeur numérique 755, cochez la case « Récursion » dans les sous-dossiers et « Appliquer à tous les fichiers et dossiers » (voir capture ci-dessous).
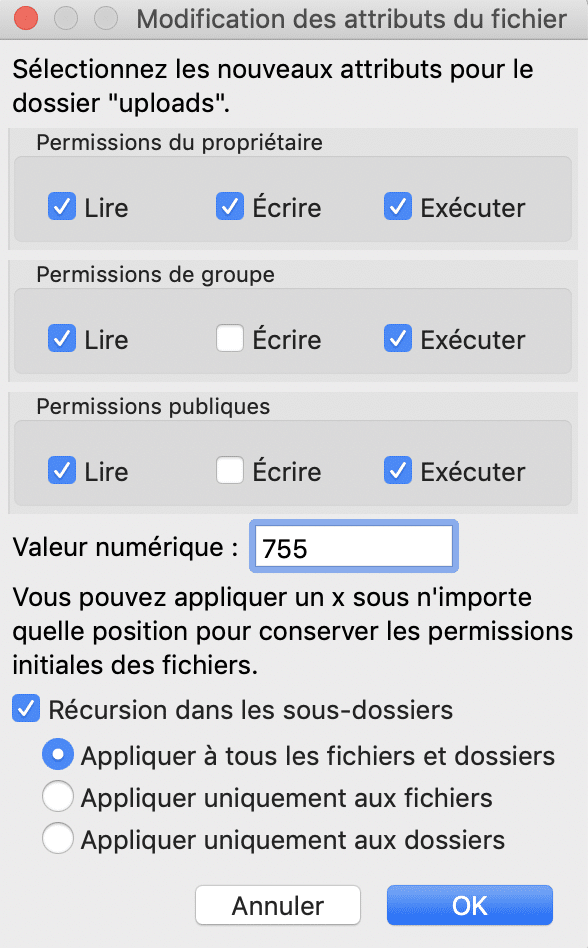
Ensuite, faites la même chose pour les fichiers à l’intérieur du dossier.
Opérez un clic droit sur uploads > Droits d’accès au fichier, entrez la valeur numérique 644 et cochez « Récursion dans les sous-dossiers », puis « Appliquer uniquement aux fichiers ».
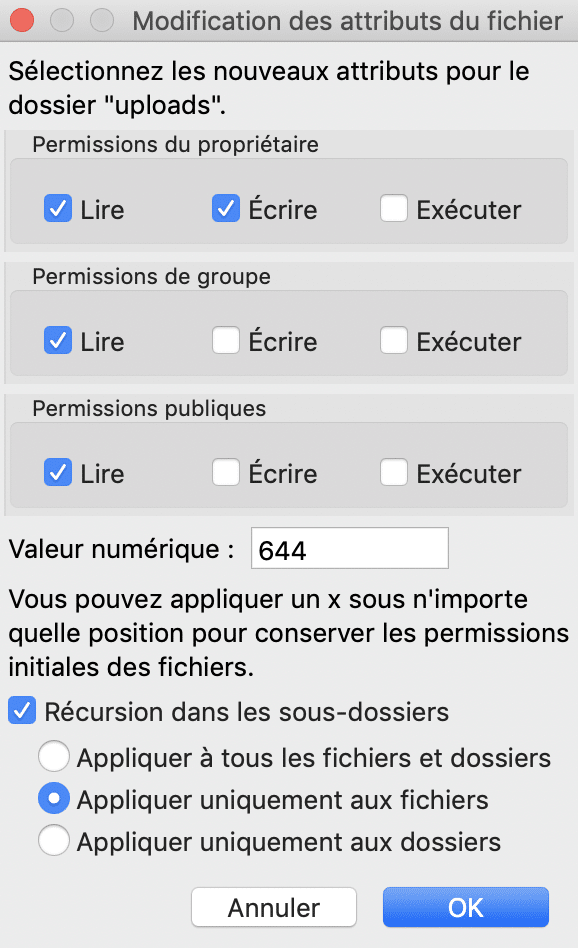
11. Problème avec la mémoire allouée (Allowed memory size exhausted)
Pour qu’un serveur fonctionne efficacement, il a besoin d’une mémoire suffisante fixée par votre hébergeur. C’est cette mémoire que va utiliser votre site WordPress pour faire fonctionner son code.
Si elle n’est pas suffisante, vous verrez apparaître le message suivant : « Allowed memory size of xxxxxx bytes exhausted ».
Pour résoudre ce souci, vous pouvez augmenter la capacité de mémoire dans votre fichier wp-config.php en ajoutant la ligne de code suivante :
Comme indiqué dans l’erreur n°1, contactez votre hébergeur si votre serveur est bridé.
12. La sidebar se place sous votre contenu et non pas à côté (une des erreurs WordPress classiques)
Tiens, tiens : d’un coup d’un seul, votre barre latérale vient de se faire la belle et ne s’affiche plus à côté de votre contenu, mais en dessous.
Cela remet en cause tout votre design et c’est pas joli joli.
La plupart du temps, ce souci provient soit du code HTML, soit du code CSS, surtout si vous avez récemment changé de thème et/ou que vous avez fait des modifications dans le code.
Tout d’abord, il se peut que certaines balises div soient manquantes ou en trop. Pour le savoir, vous pouvez utiliser le service de validation du code proposé par le W3C, l’organisme chargé de promouvoir la compatibilité des technologies du web.
Pour information, un « élément HTML <div> (qui signifie division du document) est un conteneur générique qui permet d’organiser le contenu sans représenter rien de particulier. »
Si cela ne résout pas le problème, vous devriez regarder du côté de votre fichier style.css. Le réglage de vos marges (margin) pourrait être trop important (leurs valeurs sont trop grandes).
13. Les erreurs 404
Une erreur 404 signifie qu’une page n’existe pas ou plus.
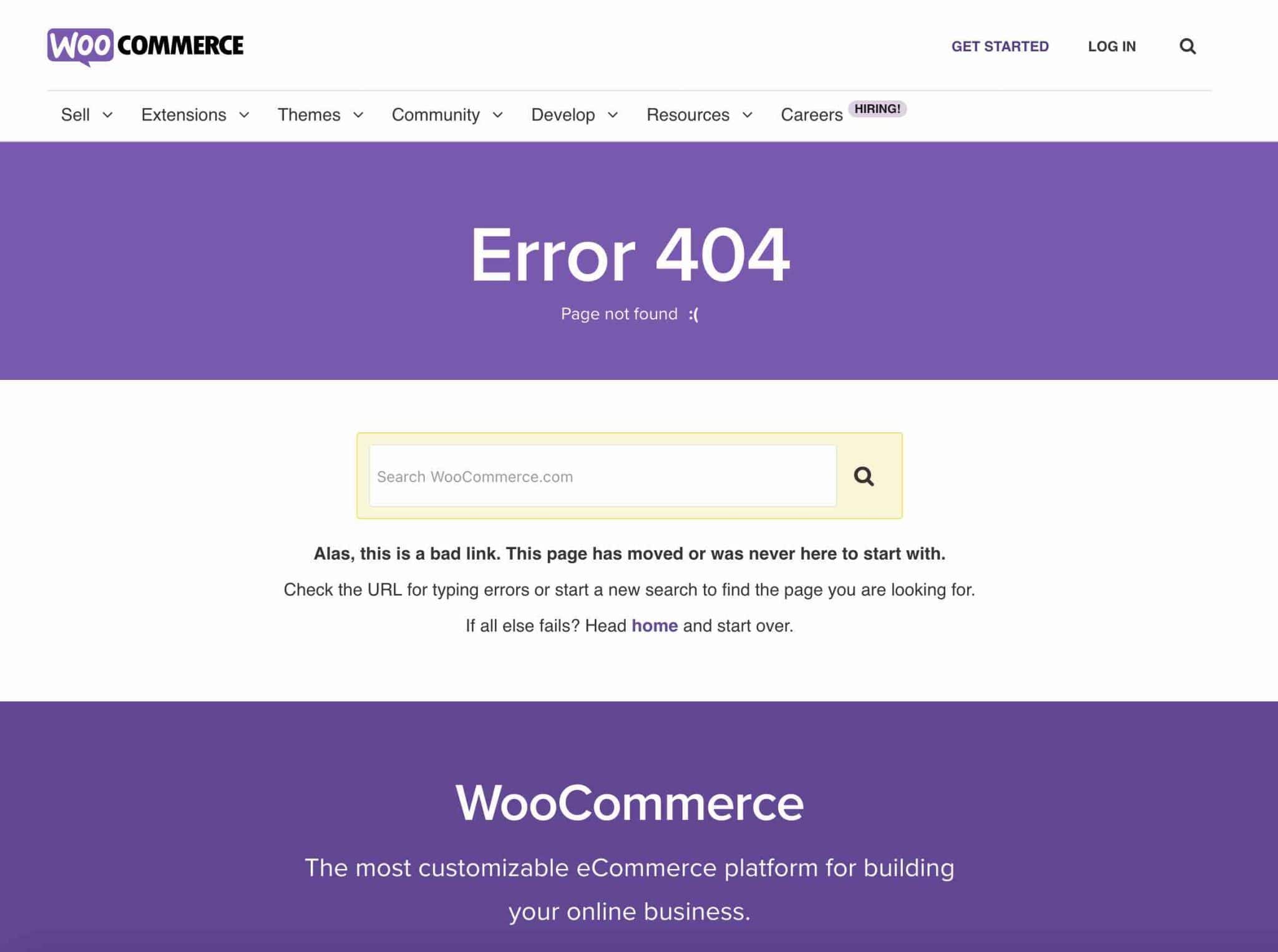
Cela peut arriver :
- lorsque des liens hypertextes sont cassés ;
- si la structure de vos permaliens a changé ;
- quand vous supprimez ou renommez des contenus ou catégories/étiquettes.
Ce n’est pas bon ni pour votre référencement, ni pour l’expérience utilisateur.
Pour gérer les erreurs 404 présentes sur votre site, installez et activez le plugin Redirection.
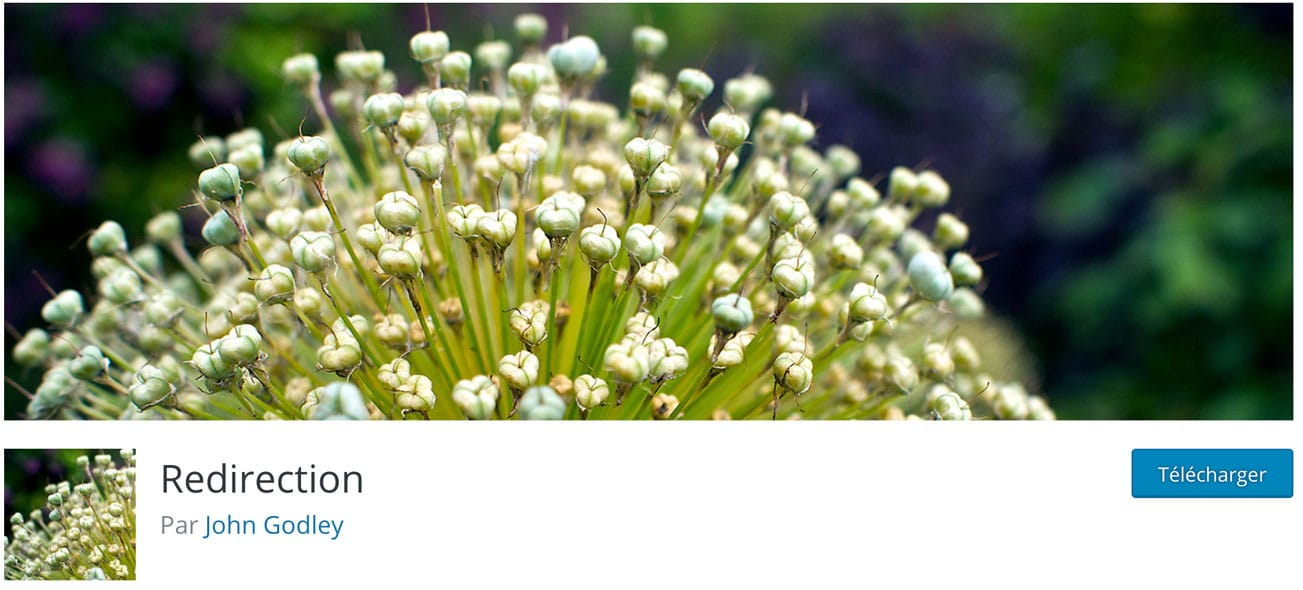
Dans cette vidéo, Alex vous explique comment mettre tout ça en place.
14. Vous ne pouvez pas publier des articles planifiés
Voici une fonctionnalité de WordPress bien pratique : rendre possible la publication différée d’un article en le planifiant à l’avance.
Lorsque vous avez terminé la rédaction d’un article, vous pouvez le programmer à une date ultérieure en cliquant sur sa date, à côté de « Publier ».
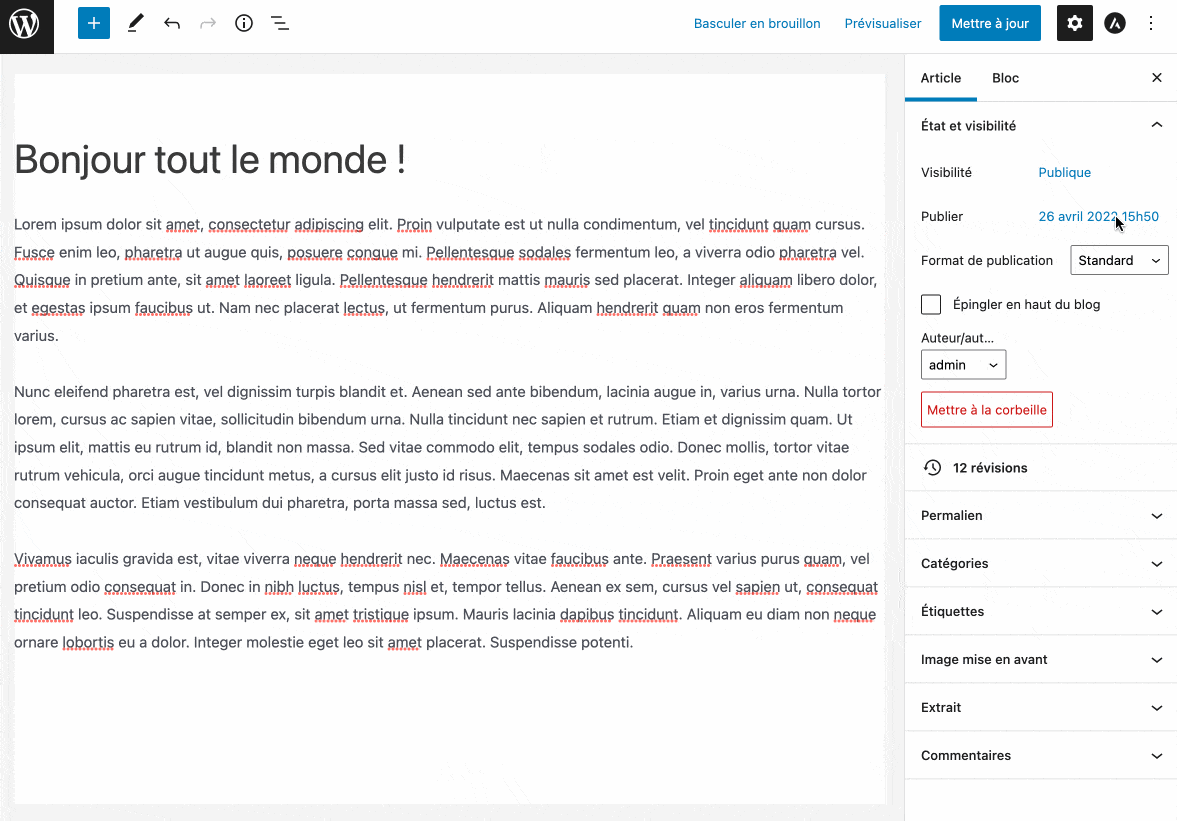
Si je vous en parle ici, c’est que parfois, ça ne fonctionne pas, car personne ne visite le site. Du coup, les tâches CRON (des tâches planifiées) ne peuvent pas se lancer. Une solution est de connecter votre site à un service comme UptimeRobot.
Autre possibilité : valider manuellement la publication de l’article en question.
Enfin, vous pouvez utiliser l’extension Scheduled Post Trigger. Elle va vérifier que vos publications programmées ont bien été publiées. Si ce n’est pas le cas, elle s’empressera de le faire à votre place.
15. Maximum Execution Time Exceeded
Si un jour vous apercevez sur votre écran les messages suivants « Maximum execution time of 30 seconds exceeded » ou « Maximum execution time of 60 seconds exceeded », cela signifie qu’une action n’arrive pas à se réaliser.
Vous pouvez commencer à voir avec votre hébergeur s’il possède une réponse à ce problème.
Sinon, la documentation de WordPress précise qu’il y a 2 façons de le résoudre :
- éditer le fichier
.htaccessen y ajoutant la ligne de code suivante :
Par contre, je ne peux que vous conseiller d’enregistrer et de dupliquer votre fichier .htaccess dans un lieu sûr (sur votre bureau, par exemple) avant de commencer toute manipulation. En cas de pépin, vous n’aurez plus qu’à restaurer l’ancienne version ;
- éditer le fichier
php.inien insérant ce snippet :
Au préalable, il faut créer un fichier php.ini (à la racine de votre site mais tous les hébergeurs ne le prennent pas en compte). C’est assez technique, donc si vous n’êtes pas sûr de vous, abstenez-vous. Si vous êtes hébergé chez o2switch, vous pouvez consulter cette ressource.
16. Vous n’arrivez pas à supprimer un plugin WordPress
Une extension, c’est souvent génial. Cela vous permet d’ajouter des fonctionnalités à votre site sans avoir à coder.
Mais il arrive fréquemment que vous n’ayez plus besoin de vous en servir. Dans ce cas, il faut la désactiver et la supprimer pour qu’elle soit considérée comme désinstallée.
Pour cela, vous connaissez la marche à suivre. Ça se passe sur votre tableau de bord dans Extensions > Extensions installées.
Vous avez juste à cliquer sur « Désactiver », puis sur « Supprimer ». Simple comme bonjour.
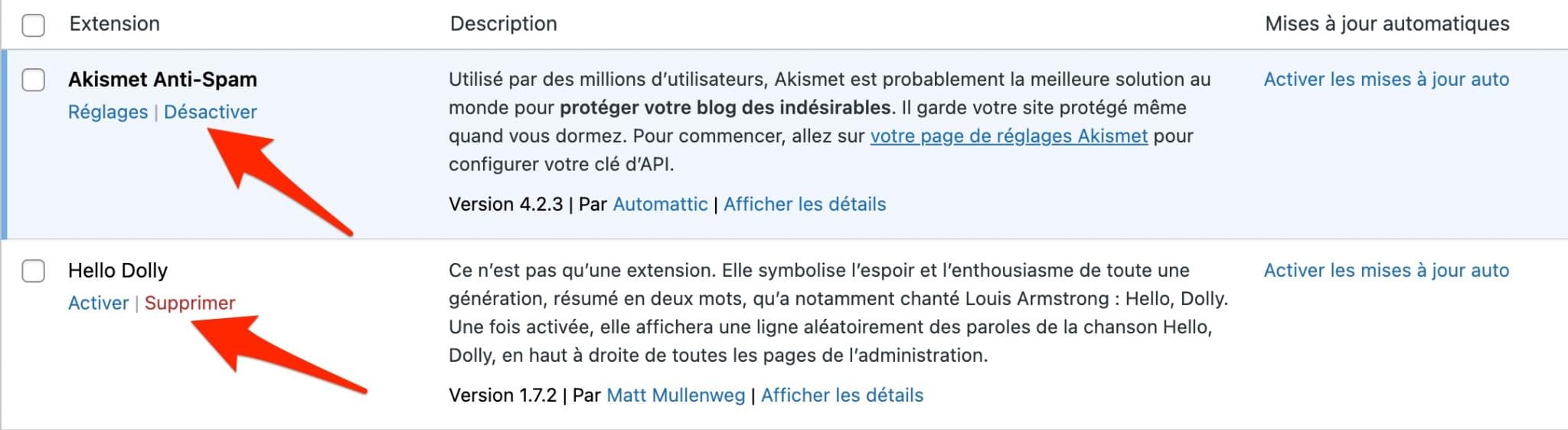
Sauf quand le plugin refuse de se supprimer. Oui, ça arrive, et cela est souvent dû à un code de mauvaise qualité.
Dans ce cas, vous faites quoi ? Vous laissez le plugin inactif ? De toute façon, il n’empêche pas le bon fonctionnement de votre site, vous dites-vous…
Je ne vous le conseille pas. Tant qu’il n’est pas supprimé (et même parfois lorsque c’est le cas), un plugin stocke des informations dans votre base de données.
Et plus votre base de données grossit, plus votre site va avoir tendance à se charger lentement. Pas bien.
Pour éviter cela, la solution consiste à passer par votre client FTP et à supprimer manuellement le plugin défectueux.
Une fois à la racine de votre site, suivez le chemin suivant : wp-content > plugins > nom du plugin.
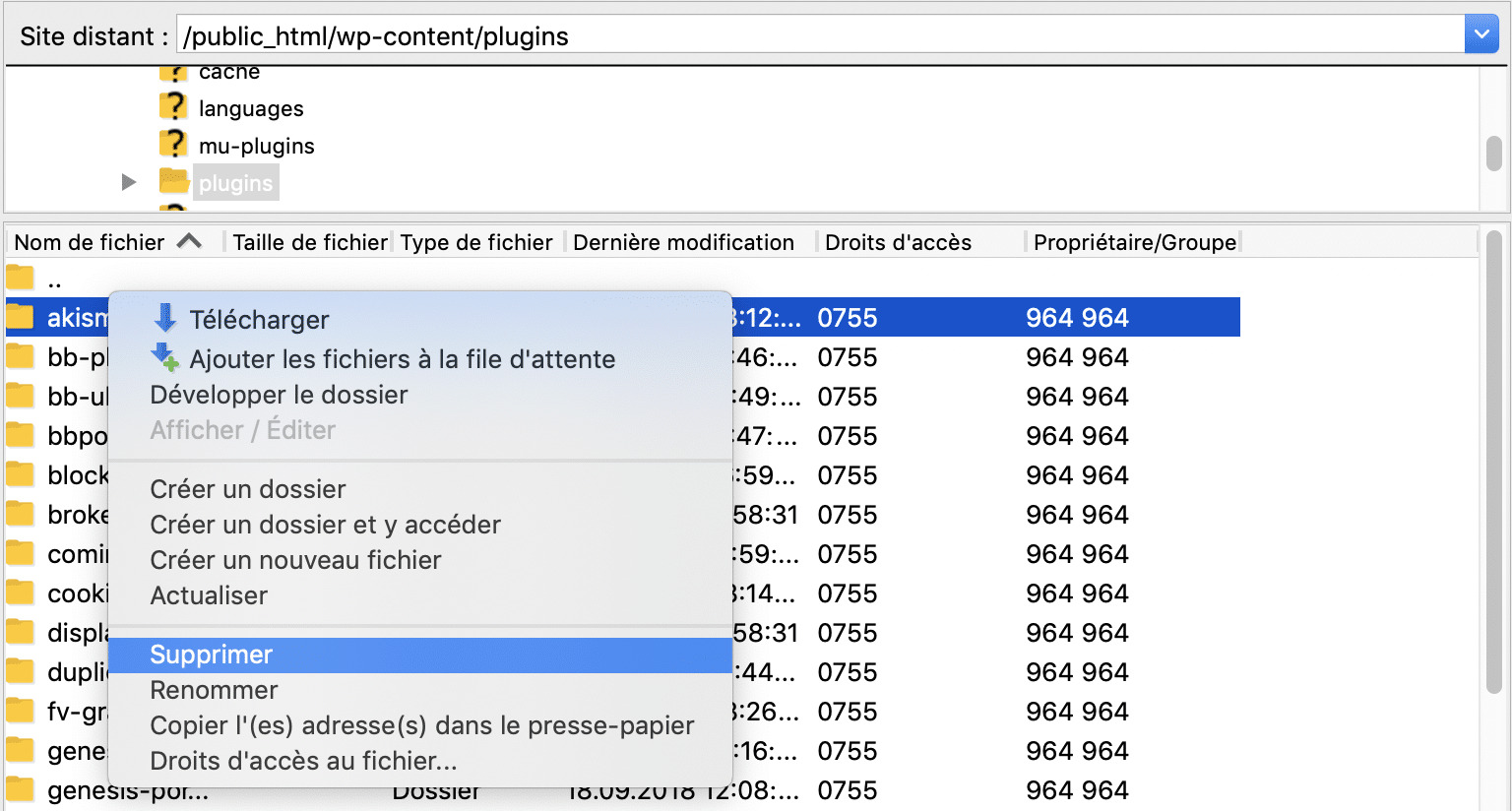
Ensuite, faites un clic droit et sélectionnez « Supprimer » pour l’effacer totalement.
17. Le fichier wp-config.php existe déjà
Le fichier wp-config.php est l’un des fichiers les plus importants de votre installation WordPress. Il permet de faire le lien entre le Cœur de WordPress et la base de données.
Il contient notamment les identifiants de connexion à la base de données, le préfixe de ses tables, ou encore des réglages de sécurité.
Parfois, ce fichier fait son petit caprice en indiquant le message suivant : « Le fichier wp-config.php existe déjà ».
Pour résoudre ce souci, vous pouvez essayer de vider le cache de votre navigateur (référez-vous à l’erreur 9 pour la marche à suivre).
18. Votre site est devenu lent
Pour finir, je vous propose d’évoquer un point très important. Il ne s’agit pas d’une erreur à proprement parler mais cela peut affecter le bon fonctionnement de votre site, et fâcher vos visiteurs, en dégradant l’expérience utilisateur.
Que faire si votre site subit un fort ralentissement, du jour au lendemain ?
Comment trouver la cause de ce problème, et le résoudre ?
Pour savoir quel fichier ou script vous fait du tort, vous pouvez utiliser l’un des services suivants :
Prenons l’exemple de PageSpeed Insights, un outil d’analyse gratuit proposé par Google. J’ai fait un test avec le site web de WooCommerce.
Une fois la page web analysée, l’outil vous propose une série de diagnostics et de recommandations pour optimiser votre page.
Ci-dessous, on peut notamment constater que certaines images sont trop lourdes et que des ressources CSS et JavaScript inutilisées ralentissent le temps de chargement des pages.
PageSpeed Insights vous indique lesquelles, et vous pouvez donc facilement les localiser pour agir en conséquence.
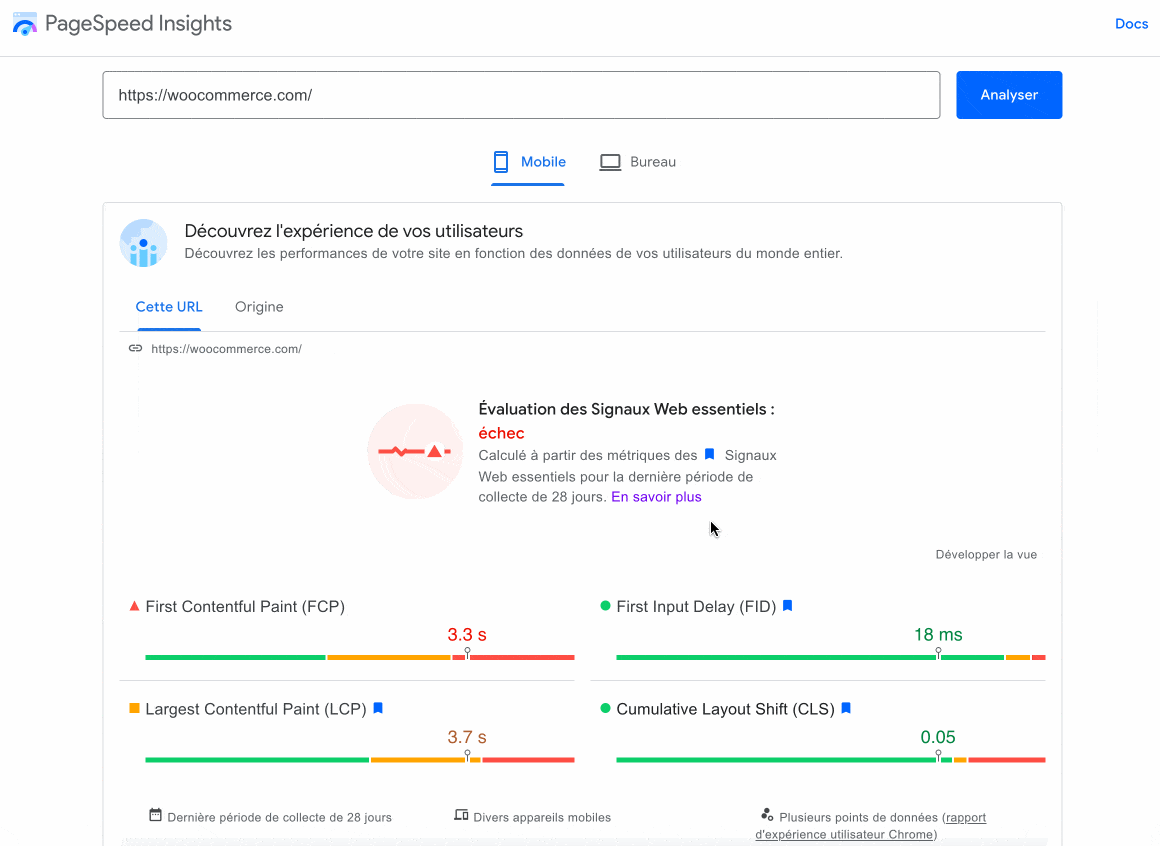
Pour aller plus loin sur le sujet des performances, je vous invite à consulter notre article qui vous montre comment optimiser un site WordPress sans se ruiner.
La console du navigateur Google Chrome permet aussi de voir quelles requêtes mettent à mal le temps de chargement d’une page, comme le détaille cette ressource.
Récap’ final sur les erreurs WordPress
Comme aucun site n’est infaillible, vous serez un jour ou l’autre confronté à des erreurs WordPress. Leur résolution demande souvent du temps, de l’énergie et de la réflexion.
Au fil de cet article, vous avez sûrement remarqué que pas mal de problèmes avaient souvent la même cause :
- un ou des plugins défectueux ;
- un thème mal codé ;
- la corruption du fichier
.htaccess; - un problème avec le serveur de votre hébergeur.
Pour venir à bout de ces erreurs, l’essentiel est de ne pas paniquer et de garder la tête froide. Pensez, si c’est possible, à sauvegarder votre site avant de procéder à toute manipulation.
N’hésitez pas également à demander de l’aide à votre hébergeur, et essayez de trouver une solution en procédant étape par étape.
Désormais, je vous laisse la parole. Quelle erreur vous donne du fil à retordre ? Y en a-t-il que nous n’avons pas évoquées ?
Signalez-les-nous en commentaire en nous proposant vos solutions. Cela aidera aussi d’autres lecteurs qui pourraient être bloqués !

Recevez gratuitement les prochains articles et accédez à des ressources exclusives. Plus de 20000 personnes l'ont fait, pourquoi pas vous ?


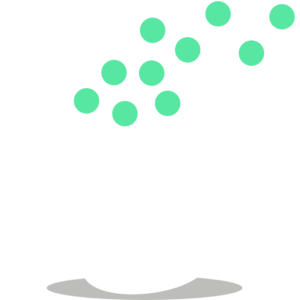



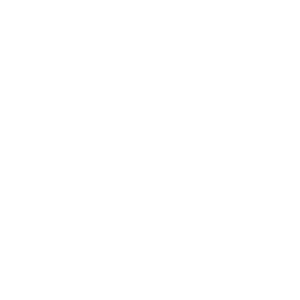


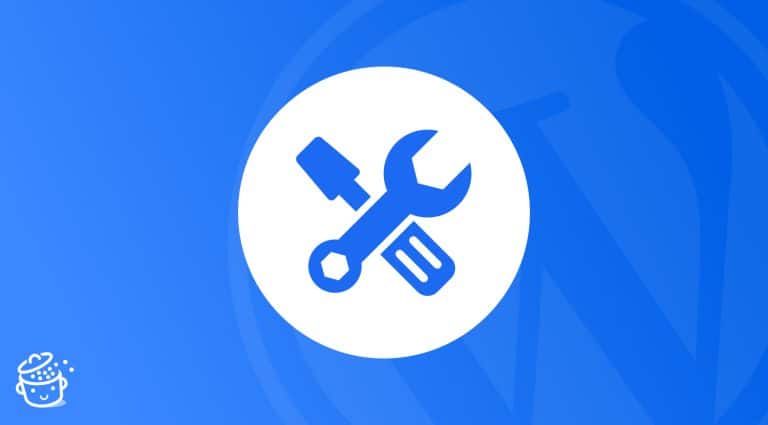
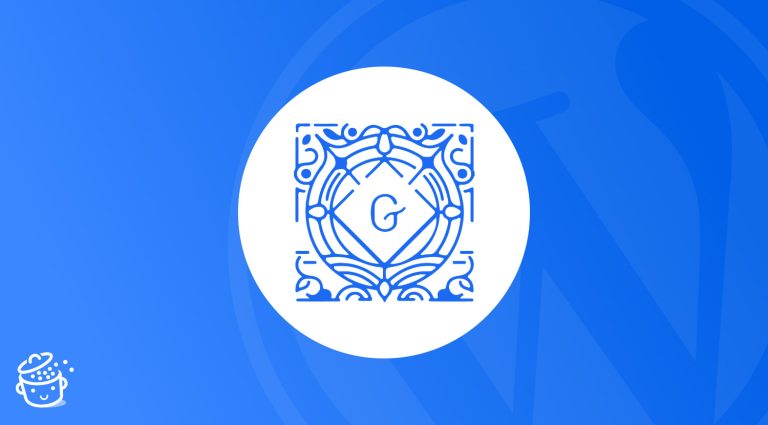
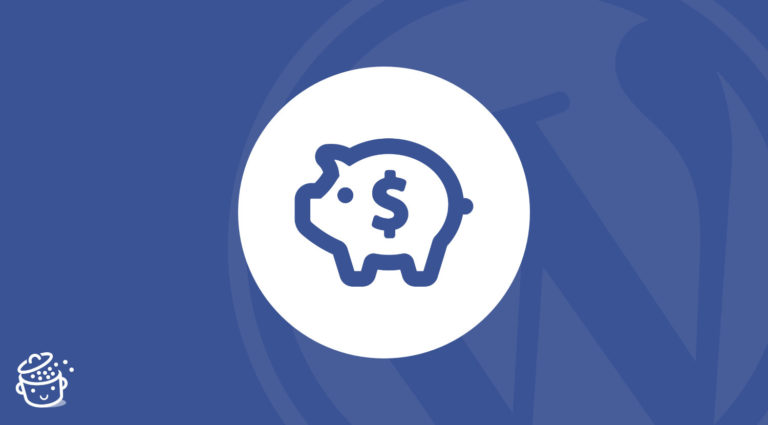


Hey !
Ton article me fait un peu penser à celui-là : https://www.wpbeginner.com/common-wordpress-errors-and-how-to-fix-them/
C’est toujours bien d’avoir ce genre d’aide quand on débute et qu’on y connait rien, j’aurais bien aimé avoir ça quand j’ai commencé 😅
Pour le client FTP on peut ajouter : Forklift sur macOS, entièrement gratuit (mais aussi payant) et vraiment génial.
BackWUP est aussi un plugin de sauvegarde assez complet que j’aurais bien aimé voir ici, voici le lient : https://wordpress.org/plugins/backwpup/
Sinon, toujours du contenu de qualité sur la Marmite
Bonjour,
A croire que vous avez devinez le stress de ce matin!! voici ce que je viens de recevoir lors de l’envoie d’une newsletter : S’inscrire à la Newsletter
Journée de pratique méditation de pleine conscience ou Mindfullness
Warning: Illegal string offset ‘date’ in /home/annemarijo/www/wp-content/themes/amf/template-parts/content-single.php on line 25
Fatal error: Call to a member function getTimestamp() on a non-object in /home/annemarijo/www/wp-content/themes/amf/template-parts/content-single.php on line 35
le site lié est http://www.annemarieflamand.be et c’est au niveau de l’agenda qu’il y aurait un souci. Je ne suis pas la technicienne de ce site mais j’aide la personne dans la rédaction de ses news.
Auriez vous une idée de ce que je pourrais faire pour régler le souci? Ce qui m’étonne c’est le annemarijo ? je ne comprends pas ce que cela fait là… Merci pour votre suggestion. bonne journée Claire
Bonsoir,
le annemariejo c’est le nom du dossier sur ton FTP dans lequel est situé le site 😉
Merci bcp Julien, j’ai en fait compris qu’il s’agissait d’un plugin qui bien que à jour demandait que l’on fasse une mise à jour de DB… merci d’avoir pris le temps de répondre et j’ai encore appris un truc grâce à vous 🙂
Merci pour ce guide très complet, j’ai appris quelques trucs bien intéressants ! J’ai déjà eu la page blanche, l’erreur 500 il y a bien longtemps. Sur le moment, je ne faisais pas la fière, mais au final, tout était bien rentré dans l’ordre.
Pour le délai de temps de connexion au serveur, tu n’as pas parlé d’un cas, celui de Updraft, au moment de restaurer une sauvegarde, le navigateur peut mettre le message “Connection Timed Out”, cela m’est arrivé. Pourtant sur mon admin WordPress, en bas, il est indiqué que j’ai 512 de mémoire, mais effectivement, est-ce juste un message indicatif ou la réalité car avec 512 cela devrait passer. Par contre dans mon wp-config, il n’y a pas la ligne qui défini la mémoire … Qui prime pour savoir ce que l’on a réellement en mémoire ?
Bonsoir, ça dépend. Parfois même si tu définis une valeur dans ton wp-config elle sera bridée malgrè tout par l’hébergement. Cela dépend donc beaucoup de chez qui tu es hébergé.
Article très utile, comme d’habitude !
Hélas, il ne traite pas des déconnexions intempestives du tableau de bord WP dont je suis victime en ce moment… et qui me font hurler !!!
Merci Alex pour ton professionnalisme !
Encore un article super intéressant et très bien écrit 🙂
My 2¢:
Un souci que je rencontre de temps en temps est le fait d’avoir 2 zones de modification de page, l’une en dessous de l’autre ; et les modifications dans la zone du dessus ne sont pas prises en compte.
Je n’ai pas de solution à proposer si ce n’est celle de recharger la page de modification.
Salut, tu aurais un exemple d’une page avec deux zones ou tu perds les modifications?
@Julien: Cela arrive sur n’importe quelle page, mais ce n’est pas systématique.
Le plus souvent, c’est quand je modifie le code d’une page (onglet “Texte” et non pas “Visuel”). Après avoir cliqué sur “Mettre à jour”, la page “Modifier la page” se ré-affiche mais avec 2 textareas.
J’essaie de trouver le moyen de reproduire ce phénomène (!), mais je n’y parviens pas.
Merci Thibaut ,
C’est un article pleins de ressources et très clair, mais c’est surtout un article où on ne s’ennuie pas ! J’ai éclaté plusieurs fois de rire et franchement vu le coté “dramatique” du sujet auquel malheureusement nous sommes parfois confrontés çà fait du bien 😉
Bon jour. Je vous suis ça fait un certain temp. Vos articles son superbe. Mil y a beaucoup d’images dans l’article qui ne se présentent pas correctement. J’ai un accès Internet moyen (50 Mo), mais cela prend beaucoup de temps et ce n’ái pas toutes qui apparaissent. Pourquoi cette difficulté?
Désolé pour mon français, je parle portugais et j’ai utilisé l’aide du traducteur Google
Merci Thibaut pour cet article ! 🙂
On peut éventuellement y rajouter l’erreur 403, mais je le trouve très complet.
Bonjour,
Merci pour cet article intéressant.
Quelle est la solution suite à un message d’erreur du type “Désolé, vous n’avez pas l’autorisation d’accéder à cette page”?
Bonjour, soit tu peux recharger la page, soit vérifier que tu as les bons droits, soit vérifier que ce n’est pas ton plugin de sécurité qui te bloque par erreur.
Bonjour,
Hélas pas suffisant pour faire apparaitre mes photos qui ne veulent plus s’afficher sur mon site … Je continue donc le “combat” en solitaire. N’y a t-il pas d’aide possible quelque part?
Salut, tu peux envoyer un message à support@wpmarmite.com avec ton site et si c’est rapide je peux regarder, mais je te garantie rien 😉
Bonjour,
Quelques remarques après cette lecture très intéressante :
Les plugins de sauvegarde c’est surement très bien mais un hébergeur qui propose le cPanel et Softaculous, c’est très bien aussi et ça fait un plugin de moins dans son site. La sauvegarde et la restauration sont simplissimes et, s’agissant des sauvegardes on peut les automatiser.
Pour ma part le télécharge en plus très régulièrement les sauvegardes sur un disque dur externe et avec ça je suis plus tranquille. C’est d’ailleurs le seul reproche que je fais à l’hébergeur préféré de la Marmite car cette fonctionnalité de téléchargement facile et rapide des sauvegardes softaculous n’est pas possible chez eux.
Je suis complètement d’accord avec le fait qu(il est judicieux d’utiliser un gestionnaire de mots de passe. Pour ma part j’utilise KeePass et emmène mon coffre-fort avec moi sur une clé usb.
En passant, merci pour l’astuce permettant de masquer les erreurs de connexion à l’administration de WordPress.
Pour la question sur les modifications opérées sur un thème qui restent invisibles, cela peut également servir d’un cache du serveur d’hébergement qui temporise pendant une période et quand on ne le sait pas on ne comprend quelle erreur on a fait !!!
Suivant l’hébergeur, la solution peut passer par les options de la version du php ou en lui demandant une intervention.
Bonjour,
Tout d’abord, merci pour ce blog, c’est une pépite… J’ai 3 blogs wp et je me réfère souvent à votre blog quand j’ai besoin de ressources. Alors merci !
Maintenant, j’ai un problème spécifique apparu récemment sur 1 de mes blogs depuis que j’ai changé de thème (j’espère que vous pourrez prendre un moment pour me donner une piste) : je ne reçois plus aucune notification en cas de nouveau commentaire. IMPOSSIBLE de comprendre pourquoi. J’ai bien fait le paramétrage (réglage => discussion) sur l’envoi de notifications en cas de nouveau commentaire, mais rien à faire…
Merci de votre aide !
Super article, ça résume bien les erreurs les plus courantes aux quelles on peut faire face sur WordPress !
Pour faire très simple, il est possible de restaurer son site à J-1 -2 -3 -7 ou -14 avec OVH dans la rubrique FTP-SSH quand vous êtes connecté à votre espace client.
J’avais une erreur 500 pour accéder à /wp-admin et j’ai fait une restauration via OVH à j-1 et le problème est résolu.
Très efficace !
MErci pour ce guide. J’ai des difficultés de connexion à mon tableau de bord.
Je vais suivre votre guide en espérant m’en sortir
Olivier
Bonjour et merci pour cet article très interessant. Je ne sais pas si je suis bien au bon endroit pour vous parler de mon problème. J’ai fait l’erreur de supprimer mes images sur mon blog et me voilà avec tout un tas d’erreurs 404 correspondant aux urls de mes medias.
Je voulais remettre des images propres à la place en les renommant correctement pour éviter d’avoir des noms comme /wp-content/uploads/2016/04/Capture-d’écran-2016-03-23-à-11.34.40.png etc… Mais j’aurai mieux fait de réfléchir avant d’agir…
Et le souci c’est que lorsque je veux refaire une redirection vers une autre page, cela ne fonctionne pas. Pouvez vous m’éclairer ?
Bonjour, tu peux essayer ce plugin: https://fr.wordpress.org/plugins/file-renaming-on-upload/
Bonjour à tous, j’ai une erreur dans la console Webmaster tools sur le thème de mon blog.
En effet, j’ai une erreur serveur (5xx) pour mon thème /wp-content/themes/Newspaper ou wp-content/themes/Newspaper (v9)
J’ai inséré une ligne dans robots.txt pour empêcher l’indexation mais rien n’y fait. J’ai aussi fait une redirection vers la racine. C’est pareil.
Qui peut m’aider?
Bonjour, c’est difficile à dire comme ça sans avoir accès à rien.
Bonjour à tous, j’ai un problème, je veux faire une modification sur ma page d’accueil et quand je clique sur “mettre à jour” ça m’ouvre une page 404… Et cela juste sur cette page !
Et si je vais sur le site comme un visiteur tout fonctionne normalement…
Si vous avez une petite idée.
Merci
Bonjour, as-tu vidé ton cache serveur et navigateur?
Bonjour,
Je prends la suite du commentaire de Jamel car je vois, depuis hier soir, le message “Désolé, vous n’avez pas l’autorisation d’accéder à cette page.” au lieu de l’écran de connexion à mon back-office. Sur mobile uniquement, je peux renseigner mon identifiant et mon mot de passe et, quand je valide, j’arrive sur le front.
Recharger la page sur deux ordis ne fait rien. Il n’y a pas eu de mise à jour importante récemment. J’ai découvert le problème en voulant me connecter, du jour au lendemain…
J’ai sauvegardé ma base de données et l’ai réparée mais tout était ok.
Je me demandais s’il était possible que cela vienne de l’hébergeur ?
Merci !
Bonjour, je ne pense pas. Tu as un plugin de sécurité?
Merci de cette réponse ! Oui, j’ai WP Cerber.
J’ai essayé de retirer le plugin depuis le FTP mais cela ne change rien, j’ai renommé le thème mais pas d’impact non plus. Je ne suis pas assez compétente pour comprendre les logs…
Désactive tous les plugins en renommant le dossier /plugins sur le FTP. Ça pourra peut-être être t’aider.
Bonjour,
Je post un commentaire ici suite à mon problème que je rencontre qui est décrit dans cet article: Erreur de connexion à la base de données.
J’ai suivis les conseils:
– en réparant la BDD avec le code à mettre dans le wpconfig, après réparation il me dit que les tables sont corrects
– je n’ai pas touché au infos du wpconfig, mais par précaution j’ai quand même vérifié les infos du wpconfig avec ceux de mon hébergeur et tout est ok
– j’ai contacté mon hébergeur qui m’a confirmé qu’il n’y aucun problème de leur côté ni sur ma BDD
Du coup ayant toujours le message “erreur de connexion à la base de données” qui apparait par moment quand je vais sur mon blog (en allant d’article en article) je me demande si un plugin peut provoquer ce genre d’erreur ?
Merci
Bonne journée
Bonjour, tu es chez quel hébergeur?
Bonsoir Julien,
Je suis chez o2switch.
Merci pour ces explications, “Erreur 500” a fait son apparition sur le site que je suis en train de construire pour une amie (d’autres viendront après, surtout lorsque j’aurai suivi la formation de WPchef).
Vous m’avez sauvé la mise ! ! !
Mille mercis
Bonsoir la Marmite
J’ai une petite question, quand je fait les mises à jours de mon site ou ceux de mes clients j’ai souvent le message qui suit, sur une page blanche
” Ce site rencontre des difficultés techniques. ”
Je ferme la page et relance le site pas de souci …
Info : je suis sous le thème Divi
Merci
Hello, pour en savoir plus il faudrait que tu affiches les erreurs PHP en mettant la variable WP_DEBUG à true dans le fichier wp-config.php
Bonjour,
Tout d’abord merci pour ce guide très complet, mais je suis très embêtée malgrès avoir fais toutes les démarches je n’arrive toujours pas à me connecter à wordpress, ça me dit en permanence identifiant incorrect et mot de passe oublié ne fonctionne pas … Si des fois vous aviez une solution svp 🙁 je suis désespérée . Merci d’avance
Bonjour Arielle,
Difficile de te répondre comme ça sans plus de détails.
Le Codex WordPress liste plusieurs possibilités, cela pourra peut-être t’aider.
Franchement un grand merci j’ai résolu mon problème en 5 min grâce à vous ! Vous faites du super bon boulot merci pour tout !!
Bonjour,
Je ne reçois pas le PDF, j’ai tenté 2 fois mais nada et j aimerai vraiment l’avoir Merci.
Maryannick
Bonjour,
Merci de votre retour.
J’ai vérifié le processus, tout fonctionne de notre côté.
L’email de confirmation s’est peut-être retrouvé dans vos spams.
Je vous ai envoyé le PDF par email.
Bonne continuation sur WPMarmite.
Bonjour,
Je commence un blog sur WordPress, j’ai regardé toutes vos vidéos, j’ai essayé de suivre pas à pas, mais je n’ai pas tout comme vous sur mon blog, pas facile de m’y retrouver. C’est un blog gratuit, je ne paie pas pour un simple blog de photos, ce n’est pas un commerce.
J’écris un billet, j’ajoute une photo, ça ne s’ajoute pas sur mon blog ?
Je ne sais plus quoi faire !
Merci.
Bien à vous
Bonjour, c’est difficile à dire comme ça, mais je pense que tu utilises WordPress.com non?
Comment resoudre ce problème qui se présente lorsque je veux travailler sur mon tableau de bord wordpress (You don’t have permission to access this resource.
Additionally, a 403 Forbidden error was encountered while trying to use an ErrorDocument to handle the request.
Apache/2.4.25 (Debian) Server at bfclimited.com Port 80)
Bonjour, il peut y avoir plusieurs origines. D’abord vérifies si tu utilises un plugin de sécurité peut-être est-il mal configuré? Il peut peut-être bloquer ton adresse IP. Desactives-le pour voir si tu as toujours cette erreur. 2e possibilité : un fichier .htaccess corrompu. Pour en savoir plus, voici un article : https://wpmarmite.com/htaccess-wordpress/. 3e possibilité : les droits de permission sur les fichiers. Pour les modifier il faut passer par le FTP. Mais avant de modifier les codes de permission sur les fichiers, essaies les 2 autres options.
Bonjour, merci votre article m’a sauvé la vie, enfin un arrachage de cheveux quand on y connait pas grand chose au fichier htaccess. Bonne continuation.
Merci pour le retour Anne-Claire et tant mieux si cela vous a aidé !
Bonjour !
Merci beaucoup pour cet article.
En désactivant les extensions, je me suis aperçue que c’est Woocommerce qui me créer l’erreur 500 (très problématique pour un site marchand…).
J’ai suivi la vidéo d’installation via votre chaine Youtube et fait comme vous, je ne sais donc pas d’où cela vient.
Auriez-vous une idée ?
PS : l’erreur 500 s’affiche dans mon backoffice, lorsque je veux modifier ou créer une page.
Bonjour, difficile à dire comme ça. Vérifie que tout est à jour et essaye de n’activer que WooCommerce. Vérifie aussi que ton thème est bien compatible.
Bonjour, vous n’avez pas évoqué l’erreur “ERR_CONNECTION_REFUSED”. En ce qui me concerne, je suis sur Mac et je n’arrive pas à accéder à mon site. Cela marche sur d’autres machines, mobiles ou ordinateurs, connectées au même réseau. J’ai contacté O2Switch mon hébergeur, mais à part me dire qu’il faut me connecter à un réseau 4G et vider le cache de mon navigateur, ce que j’ai essayé 100 fois, rien ne fonctionne… J’ai vérifié les pare-feux, les proxys…etc. Idem. Est-ce une erreur spécifique que vous connaissez et qui mériterait d’être évoquée ici? Merci beaucoup pour vos lumières!
Bonjour, je ne peux pas t’aider plus. En général cette erreur vient du côté serveur ou affichage navigateur. As tu essayé en navigation privée et avec différents navigateurs sur ton mac ? Voici un article Kinsta sur le sujet, ça t’aidera peut-être : https://kinsta.com/fr/blog/err_connection_refused/ Bonne journée
Merci pour ta réponse. Oui j’ai bien fait tout ça. Rien ne marche.
Apparemment, le problème viendrait de Local by Flywheel que j’ai utilisé jusqu’ici pour créer mon site en local. Le logiciel bloquerait l’accès au serveur en “imposant” que l’accès soit local. Même en désinstallant le logiciel, celui-ci garde des “traces” sur le terminal de configuration, que je n’arrive d’ailleurs pas à supprimer (cela se réinscrit automatiquement !!). C’est une chose qu’aucun tuto ne précise en parlant de ce logiciel ce que je trouve assez étrange.. J’aimerais bien savoir d’ailleurs si toutes les personnes qui utilisent Local ont ce problème car si l’on doit ensuite passer son temps à migrer ses données de Local vers son hébergeur, cela va vite être fastidieux…
site sauvé merci beaucoup !!
Hello !
Voici mon problème avec WordPress (enfin, j’en ai deux et je me demande si c’est lié…)
Lorsque je vais dans l’onglet “News” et que je souhaite cliquer sur “Lire la suite” de mon article, cela ne fonctionne pas… Alors j’ai essayé d’aller voir dans “Apparence”/”Personnaliser”, et là, le panneau n’affiche plus que la possibilité de modifier les widgets… Il n’y a plus l’en-tête, le menu, etc…
Je suis novice, car ce n’est que mon 3ème site créé et je n’avais jamais rencontré de problémes avant.
Je suis perdue quoi ! 🙂
Merci pour l’aide
Bonjour, je ne saurai te dire comme ça, désolée. A voir si tu as fait une mauvaise manip. Est-ce que tu peux restaurer une ancienne versiond e sauvegarde ? Sinon il faudrait voir en détail mais nous ne faisons pas de support perso :-/
Merci, la désactivation d’un plugin m’avait fait planter tout le site. Le faite de tout désactiver (en renommant plugins en plugins_test puis plugins) m’a permet de retourner sur l’interface WordPress et de pouvoir tout réactiver ! le site est redevenu fonctionnel ! Merci beaucoup vous m’avez sauvé !
Merci beaucoup. ça m’a bien aidé et grâce à redirection j’ai pu me reconnecter (heureusement que j’avais gardé un onglet ouvert de ma page wordpress). Je suis novice dans wordpress et j’avoue que certaines fois je m’arrache les cheveux (ou il deviennent blanc plus vite). Avec vos explications (simples et claires) j’ai “en partie résolu” mon problème (je ne sais toujours pas pourquoi j’ai une erreur 404.. : oui j’ai modifié du texte…) Merci encore
Bonjour, j’ai une erreur 500 sur mon site internet wordpress, elementor et OVH.
Je n’avais plus accès à mon tableau de bord, j’ai trouvé via mon serveur FTP>WP-CONTENT>PLUGIN>WOOCOMMERCE.
J’ai changé de nom le dossier WOO COMMERCE pour le désactiver. j’ai pu accéder enfin à mon tableau de bord WordPress.
Enfin j’ai voulu reinstaller le plugin WOO COMMERCE et donc l’erreur 500 est réapparu avec l’impossibilité d’accéder à mon tableau de bord
Avez-vous une Solution ?
Merci pour votre aide
Bonjour,
as-tu activé l’affichage des erreurs PHP dans ton fichier WP-config.php ?
Bonjour,
Je ne suis pas du tout experte en wordpress mais je me débrouille seule depuis la création de mon site en 2017.
AUjourd’hui j’ai voulu installé l’extension Woocommerce et je perds patience, je ne comprends pas pourquoi cela ne fonctionne pas.
Tout d’abord, il est indiqué sur tous les articles que je peux lire que lorsque l’on active cette extension, un assistant d’installation se lance, ce qui n’est pas le cas pour moi.
Ensuite, mon gros problème, c’est que lorsque que je clique sur WOOcommerce dans ma barre latérale sur mon tableau de bord ce message s’affiche :
“Une erreur critique est survenue sur ce site. Veuillez consulter la boite de réception de l’e-mail d’administration de votre site pour plus d’informations.
En apprendre plus sur le débogage de WordPress.”
Et alors je suis complètement perdue, je n’arrive pas à comprendre ce qui ne fonctionne pas. Je n’ai pas les compétences 🙁
D(avance merci si vous pouvez m’aider !
Bonjour, je pense que quelque chose sur ton site n’est pas à jour. Soit WordPress, soit la version de PHP de ton serveur, soit une extension.
Merci beaucoup pour cet article ! Ayant eu un problème sur mon site, j’ai pu grâce à tes conseils le réparer rapidement et efficacement. Soulagée ! Je pensais y passer beaucoup plus de temps, finalement ce n’était pas trop compliqué.
Bonne continuation !
Merci beaucoup pour cette article, une super doc, des explications claires et précises,
Je vous laisse en commentaire une question qui me rends fou…
Voila, j’ai récemment installé CF7 sur un site pour un client, et impossible de faire la moindre modif sur le formulaire. Je me suis dis bon, ba puisque c’est comme ça je vais utiliser un autre plugin… pareil, impossible de modifier un formulaire sur multistep form, idem sur caldera … le site étant e-commerce, j’ai donc utilisé un plugin pour générer mes factures, idem, j’ai une jolie erreur dans un cadre rouge, mais impossible de trouver l’erreur… J’ai absolument tout essayé, désactiver mes plugins, le htaccess, modifier mes chmod (on sais jamais qu’un plugin soit verrouillé en édition …) réinstaller wp (de même version) au dessus, j’ai utilisé plusieurs plugins d’optimisation et réparation de BDD, j’ai fait la manip interne a WP pour la réparation de la BDD, … bref, j’ai retourné WP dans tout les sens, impossible de trouver d’où viens le problème… si vous avez une piste que je n’ai pas explorer pouvez vous m’en informer s’il vous plait ?
Hello, tu avais activé l’affichage des erreurs WordPress ?
Merci énormément,
en un seul article je crois que j’ai reçu une formation à part entière. Et bien sûr des solutions qui marchent. Bravo et belle continuation 🙂
Bonjour !
Merci pour cet article très détaillé est bien expliqué, je garde dans mes marque-pages au cas où 🙂
Pour l’instant je n’ai pas rencontré ces erreurs, mais j’en rencontre une autre dans l’état de santé de mon site (dans le tableau de bord WP) :
Problème critique
Il y a des problèmes avec la connexion HTTPS de votre site
Votre adresse WordPress est configurée pour utiliser le HTTPS, mais votre site semble être indisponible lorsque vous utilisez une connexion HTTPS.
J’ai en effet passé mon site en https ce matin : il est hébergé chez ovh, le certificat ssl est activé depuis une semaine, j’ai mis à jour les réglages généraux dans le tableau de bord, et surtout… il s’affiche sans problème que ce soit sur firefox, safari, ou edge. Du coup je ne vois pas ce qui cloche et en quoi il serait “indisponible” ?
Avez-vous une idée…? Est-ce un bug..? Je dois faire une mise à jour de php (actuellement 7.0.33), est-ce que cela peut être lié ?
http://www.lechariotamusique.com (actuellement en mode maintenance pour refonte)
Bonjour, l’état de santé du site ne s’est peut-être pas bien mis à jour mais ça a l’air de fonctionner.
Merci pour votre réponse 🙂
En fait je crois que c’est l’extension “Maintenance” qui provoque cet affichage quand est elle est en mode “on”.
J’en profite pour vous signaler qu’à la fin de votre article, la phrase “Et si vous avez apprécié cet article, n’oubliez pas de le partager sur les réseaux sociaux.” apparait deux fois à la suite.
Bonne continuation !
Merci c’est corrigé !
Bonjour, je viens tout juste d’installer wordpress 5.7 sur mon serveur, tout c’est bien passé sauf que lorsque je veux créer un nouvel utilisateur j’ai une erreur :” Erreur : les mots de passe ne correspondent pas. Veuillez saisir le même mot de passe dans les deux champs.”
Pas de plugins installés PHP 7.4 Mysql 5.7.
Pouvez vous m’aider SVP ? Merci
Bonjour, as-tu vérifié les champs ?
Bonjour et merci pour cet article.
J’ai le message d’erreur suivant avec le plugin “wp-cerber” activé ce qui génère un message d’erreur et l’impossibilité de uploader des images dans la bibliothèque de WP.
“use1.jpg L’enregistrement de l’image a échoué, probablement car le serveur est occupé ou ne dispose pas d’assez de ressources. Téléverser une image plus petite pourrait aider. La taille maximum recommandée est de 2500 pixels. ”
Je ne vois pas de paramêtres particulier au niveau de ce plugin lié à la bibliothèque.
Une idée ou une piste ?
Merci
Hello, essaye d’augmenter la mémoire PHP allouée à ton site : https://wpmarmite.com/snippet/allowed-memory-size-wordpress/
Bonjour !
Je sais que vous ne faites pas d’assistance, mais je tourne en rond depuis des semaines, donc si vous aviez une idée je me prosternerai à vos pieds avec ferveur : )
Sur un site Créé en 2016 sur WP avec DIVI (sur vos conseils éclairés : ) j’ai depuis une semaine un gros problème :
après une première étape écran blanc sur le site et l’admin apparue subitement, j’ai fini par récupérer le site après avoir désactivé 2 plugins qui marchaient bien jusque-là (foobox-image-lightbox et akismet) via le FTP.
Mais toujours impossible de me connecter à l’admin :
dans un premier temps j’arrivait direct à “Aucun résultat – La page demandée est introuvable. Essayez d’affiner votre recherche ou utilisez le panneau de navigation ci-dessus pour localiser l’article.”
sans même les champs de login / password.
Après pas mal d’essais, j’ai pu retrouver les champs de connexion en renommant le htaccess, mais même en étant loggé aucun accèes possible au tableau de bord ni aucun autre menu :
ça me renvoie à “Page introuvable”.
J’ai testé la désactivation de tous les plugins (marche pas), du htaccess (marche pas), de renommer DIVI et divi-enfant (séparément ou les 2, marche pas : pas de bascule sur un autre thème pourtant présent dans “Thèmes”), Vidé le cache de mon navigateur et passé en navigation privée, marcha pas non plus…
Je deviens fou, et mon hébergeur (Online / Scaleway) botte en touche sur ce sujet.
Donc si vous aviez une piste de recherche, je vous serai éternellement reconnaissant : )
Merci d’avance !
Hello, renomme tes dossiers plugins et themes pour les désactiver et tu devrais retrouver l’admin.
Merci beaucoup, vous m’avez été d’une aide cruciale!
Merci pour ce bel article complet ! Mais pour un message tel que “WordPress a rencontré une erreur critique” avec aucune possibilité de connexion à mon espace… 😕 Merci!
Hello, pour voir l’erreur lorsque ce message est affiché, il faut afficher les erreurs PHP dans le fichier wp-config.php.
Merci beaucoup pour cet article d’aide, erreurs WP rencontrées, mais aussi pour les autres, dans lesquels à chaque fois vous nous apportez des informations extrêmement détaillées, je reviens toujours sur votre blog.
Mais dans l’article présent, ce que je ne comprends pas est que malgré que le débogage soit nécessaire avec WP_DEBUG TRUE… (il faut donc afficher les erreurs) pourquoi une fois fait sur le site, a-t-on ce message montrant une anomalie dans l’état de santé du site : “Votre site est réglé pour afficher les erreurs aux visiteurs du site”.
Bonne continuation
Hello, c’est une anomalie car cela peut représenter une faille de sécurité d’afficher les erreurs à tout le monde. Il faut donc les désactiver une fois que le soucis est résolu.
Mille mercis WP Marmitte! C’est l’article le plus précis et détaillé que j’ai pu lire sur le sujet. J’ai visité un grand nombre de pages sans trouver la solution à mon site qui ne répondait plus. Vous avez gagné un aficionado 👨🏽💻
Merci la Marmite pour cet article !
J’ai eu un écran de la mort et grâce à ton article, j’ai pu résoudre le problème en quelques minutes (bon, après avoir chercher mon mot de passe FTP pendant une semaine…).
Le problème venait du plugin Ninja form ; je l’ai supprimé et mon blog a repris son chemin.
Quel soulagement !
Bonjour,
Après avoir instrallé WP Super Cache je rencontre sur le tableau de bord l’anomalie suivante :
“La mise en cache des pages n’est pas détectée et le temps de réponse du serveur est lent
Performance
L’utilisation de la mise en cache des pages améliore la vitesse et les performances de votre site en servant des pages statiques au lieu de générer entièrement chaque page à chaque visite d’un internaute.
Le cache de page est détecté en recherchant une éventuelle extension de cache active sur le site, et aussi en effectuant trois requêtes sur la page d’accueil et en recherchant un ou plusieurs en-têtes de réponse de mise en cache du client HTTP parmi les en-têtes suivants :
cache-control, expires, age, last-modified, etag, x-cache-enabled, x-cache-disabled, x-srcache-store-status, x-srcache-fetch-status.
Le temps de réponse médian du serveur était de 1 073 millisecondes. Il devrait être inférieur au seuil recommandé de 600 millisecondes.
Aucun en-tête de réponse de cache client n’a été détecté.
Aucune extension de mise en cache des pages n’a été détectée.”
Comment résoudre ce problème ?
Merci.
Bonjour, essaye de contacter leur support directement 😉
Bonjour
Depuis quelques jours, j’ai ce message d’erreur qui s’affiche “l’événement planifié wcsc_event_start a échoué. votre site fonctionne toujours, mais cela pourrait indiquer que les publications planifiées ou les mises à jour automatiques ne fonctionnent pas comme elles le devraient.”
Comment régler ce soucis ? Si vous avez la solution, j’en serai ravie ! Ça fait un moment que j’ai ce problème et je n’arrive pas à trouver la cause… Merci à vous !
Bonjour, tu peux utiliser l’extension WP CRONTROL et supprimer cet évènement.
Merci beaucoup pour ce conseil malheureusement ça ne change rien au problème. De plus mon admin est très ralenti à cause de cette erreur. Je ne comprends pas à quoi est du cette erreur qui est apparu du jour au lendemain…
Merci beaucoup pour cet article, il sera pour moi une référence importante pour la correction des erreurs WordPress que je vais rencontrer.
Bonjour,
Merci pour cet article.
Je travaille actuellement en local sur un site d’une amie (mon premier site après avoir suivi la formation de WPCHEF!). J’ai mis à jour Elementor (version gratuite) ce matin (version 3.10.1), tout fonctionnait. Et cet après midi, quand je veux prévisualiser le site, j’ai une erreur de ce type:
Fatal error: Uncaught TypeError: Cannot access offset of type string on string in /Users/Elodie/Local Sites/liliane/app/public/wp-content/plugins/elementor/core/page-assets/data-managers/base.php:242
la ligne 242 est la suivante:
241 if ( ! isset( $assets_data[ $content_type ] ) ) {
242 $assets_data[ $content_type ] = [];
Le problème vient bien d’Elementor puisque quand je le désactive, je peux de nouveau prévisualiser le contenu du site, sans mise en page. pourtant, tout est à jour sur mon site et les versions de WP et de PHP sont bien compatible avec la nouvelle version. que puis-je faire?
Je suppose que si je supprime Elementor et que je réinstalle, je perds tout le design?
En vous remerciant!
Elodie Varandas
Hello, justement il faut le réinstaller je pense. Tu ne perdras rien 🙂